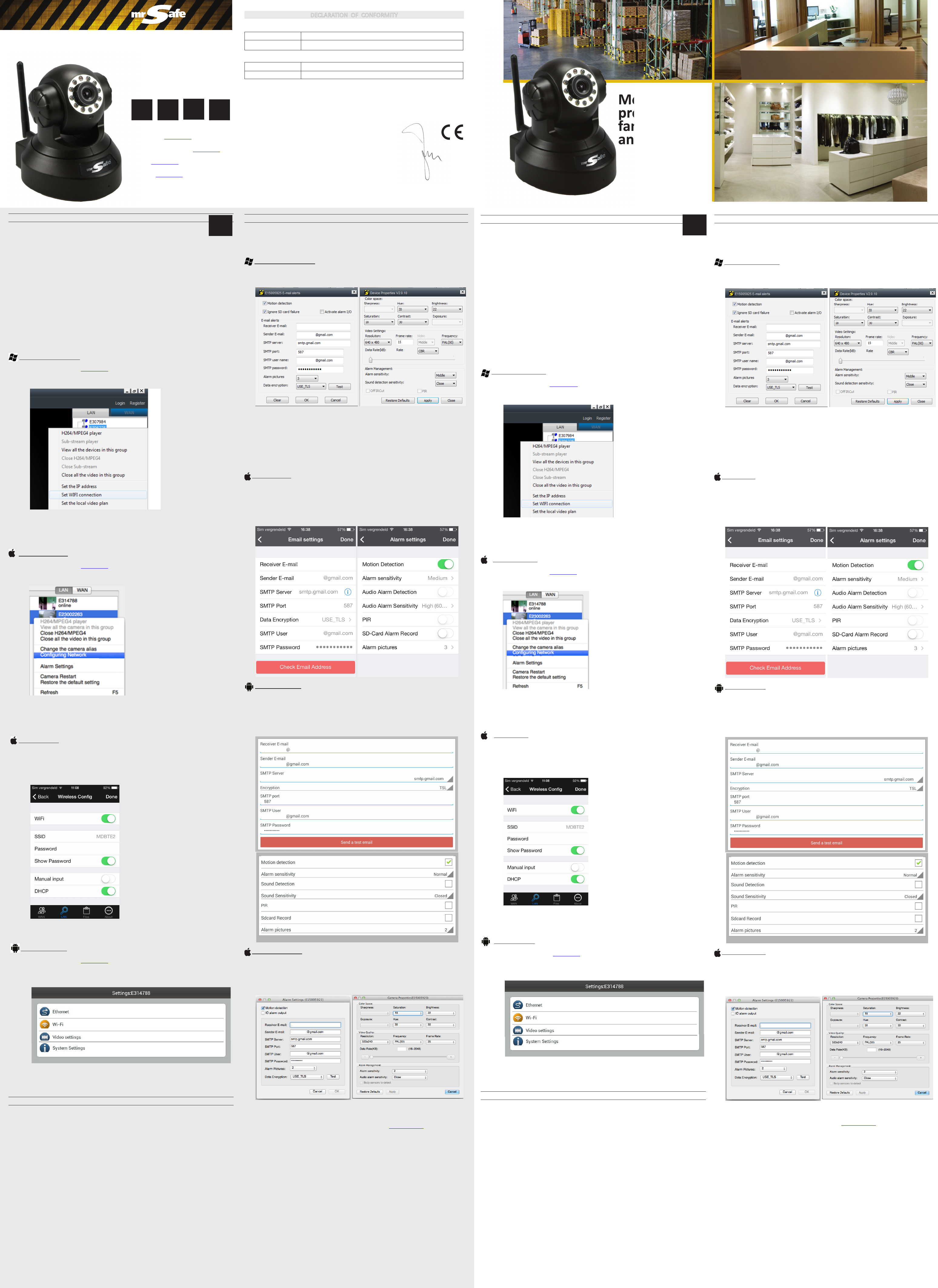QUICK INST
LAN: Local Area Netw
in the house tha
W
HARDW
1. T
2. Plug one
wall sock
3. Connect one end of the supplied network cable to the c
WIFI USE
Aer you have set the wi (as described
to the modem. If that is the
the wi connecon remains st
If that is
to the modem, connect to a netw
SETTING THE WIFI CONNECTION OF THE CAMERA
USING THE WINDOWS SOFTW
1. Download the soware fr
Important! Mak
2. Go to the “LAN” t
3. Right
4. Check “Start wi seng” and click “Scan” to search for a
5. Select your wi network and ent
6. Aer conrmaon, the
Y
USING THE MAC SOFTW
1. Download the soware fr
Important! Mak
2. Go to the “LAN” tab. Y
3. Press CTRL buon and simultaneously click the camer
4. Go to the “Wi-Fi” tab” and click “Scan” to search f
5. Select your wi network and ent
6. Aer conrmaon, the
Y
USING THE APPLE APP
1. Go to iT
2. Start the App aer ins
3. Connect your Apple device via wi to the same netw
4. In symbol
select "Wireless Sengs".
5. Click on “SSID” to display the a
6. Aer conrmaon, the
Y
USING THE ANDROID APP
1. Download the soware fr
2. Install the App and st
3. Connect your Android device via wi t
4.
In the App, g
5. Click on “Search” to displa
6. Aer conrmaon, the
Y
USE OF THE IP CAMERA
1. For use in your local ar
2. For use over
→ Windows/Mac c Enter the
camera
→ Mobile device
Y
click “Sc
“Login” to login.
3. Y
smartphone, tablet
Remarks:
• PC
the camera:
• Gr
• Blue: Camer
• R
• W
• PC sowar: Connect the camera and then click on the padlock at the top to change the passw
• Apple :
icon and select "Set access passwor
Remember to in, to new
(once). Y
• The
seconds. Aerwar
MOTION DETE
The
through the
For
camera
USING THE WINDOWS SOFTW
1. T
email alerts”
2. Tick the check box
3. In the
eld you should enter a hotmail or gmail addr
4. Enter the
has to be selected f
5. If you click on “T
6. The moon det
camera in the PC pr
7. In the eld “
USING THE APPLE APP
The moon detecon procedur
1. Start the App.
2. Go to the “LAN” tab.
3. Click the gear wheel symbol ne
4. Set the E-mail sengs (see below).
5. Set the Alarm sensivity (see below).
USING THE ANDROID APP
The moon detecon procedur
1. Start the App.
2. Go to the “LAN” tab.
3. Click the arrow s
4. Set the E-mail (see below).
5. Set the Alarm sengs (see below).
USING THE MAC SOFTW
The moon detecon procedur
1. Start the App.
2. Right
3. Set the E-mail sengs (see below).
4. Set the Alarm sensivity (see below).
CUST
For all quesons and addional infsupport@mr.
GUARANTEE
Copyright © mr Saf
and ex
a period of two (2) year
GB
DECLARA
W
Company: TE-GROUP n
Address: Kapelsestr
declare, that the f
Product Name: MR SAFE IP CAMERA ONE
Product T Wireless IP Camera
Complies with the
approxima
This product
applying ver
EN60950-1
EN300 328 V1.8.1 (2012-6)
EN301 489-17 V2.2.1
EN301 489-1 V1.9.2
Joseph V
SNELLE INST
LAN: Local Area Netw
daarop is aangesloten via k
W
HARDW
1. Neem de mr Safe IP c
2. Steek een uiteinde v
uiteinde in het stopc
3. Sluit een
modem.
WIFI GEBRUIK
Nadat
deze dich
Als dat het geval is, dan dient u de camera los te plaatsen op de gewenste plaa
wi verbinding stabiel blij, of het wi signaal aljd s
Als da
te z
DE WIFI VERBINDING V
MET DE WINDOWS SOFTW
1. Download de soware v om de PC soware te installer
Belangrijk! Zorg da
2. Ga naar het tabblad “LAN”
3. Klik met uw recht
4. Vink “Start wi seng” aan en klik op “Scan” om beschikbare netwerk
5. Selecteer uw wi netwerk en gee
6. Na bevesging start de
nu plaatsen waar u wilt, binnen het wi bereik v
MET DE MAC SOFTW
1. Download de soware v
Belangrijk! Zorg da
2. Ga naar het tabblad “LAN”
3. Houd CTRL toets ingedrukt en klik teg
4. Ga naar het tabblad “Wi-Fi” en klik op “Scan” om beschikbare netwerk
5. Selecteer uw wi netwerk en gee
6. Na bevesging start de
nu plaatsen waar u wilt, binnen het wi bereik v
MET DE APPLE APP
1. Ga naar iT
2. Start de App na installa
3. Meld uw Apple apparaat via wi aan op hetz
4. Ga de App “LAN” (onderaan). ziet de camera. het symbool achter de c
“Wireless Seng”
5. Klik op “SSID”
6. Na bevesging start de
nu plaatsen waar u wilt, binnen het wi bereik v
MET DE ANDROID APP
1. Download de soware v
2. Installeer de App en st
3. Meld uw Android apparaa
4. Ga in de App naar “LAN” (onderaan). U ziet nu de camer
5. Klik op “Search”
6. Na bevesging start de
nu plaatsen waar u wilt, binnen het wi bereik v
DE CAMERA GEBRUIKEN
1. V
2. V
Windows/Mac Typ de user
onderkant v
Mobiel Er staat ook
van
naar “
automasch ingevuld na het sc
3. U kunt nu de beelden van de camera bekijken via internet of thuis op uw eigen netwerk (LAN), vanaf uw
Smartphone, T
Opmerkingen:
• PC
camera:
o Grijs: Camera niet beschikbaar (oine)
o Blauw: Camera beschikbaar (online)
o Rood: Camera is g
• We raden u aan om he
o PC soware: Maak verbinding met de camera en klik daarna op het hangslotje bovenaan om het
wachtwoor
o Apple/Andr Nadat u via interne
camera en kies
Onthoud
wachtwoor
• De mr Saf IP camer kan worden gereset fabrieksinstellingen de reset-knop het toestel te
drukken g
NL
-------------------------------------mr Safe IP Camer
Copyright © mr Saf
Wir
User
GB
NL
FR
D
GB: The complete & det
from the websitw.
NL: de volledige en gedet
download worden vwww.
FR: Le manuel complet et dét
sur le site www.
D: Die komple
der Wwww heruntergeladen werden.
Monitor and
prect your
f
and business.
IP CAMERA ONE
BEWEGINGSDETE
De IP
door de
er
worden. Ing
MET DE WINDOWS SOFTW
1. Om de bewegingsdetece (moon detecon) in te schakelen klikt u in de PC soware met de rechtermuisknop op de
naam van de camer
2. Vink de aankruisvakjes v
3. Bij
email” adres gee u een hotmail of gmail (z
4. De bijbehorende naam en
bij “Data encrypon” en “SMTP port” 587 wordt ingevuld.
5. Als
6. De gevoeligheid van moon detecon
u in het PC progr
7. Bij Alarm management st
MET DE APPLE APP
V
1. Start de App.
2. Ga naar het tabblad “LAN”
3. Klik op het tandwieltje achter de c
4. Stel de Email sengs in (zie onder).
5. Stel de alarmgevoeligheid in (zie onder).
MET DE ANDROID APP
V
1. Start de App.
2. Ga naar het tabblad “LAN”
3. Klik op het pijltje achter de camer
4. Stel de E-mail in (zie onder).
5. Stel de Alarm instelling
MET DE MAC SOFTW
V
1. Start de App.
2. Klik rechts (met 2 ving
3. Stel de E-mail in (zie onder).
4. Stel de Alarm instelling
KLANTENONDERSTEUNING
Vsupport@mrsaf.
GARANTIE
Copyright mr Safe®. Safe® een gedeponeerd van NV Het merk mr Safe® producten
van superieure
fabricag