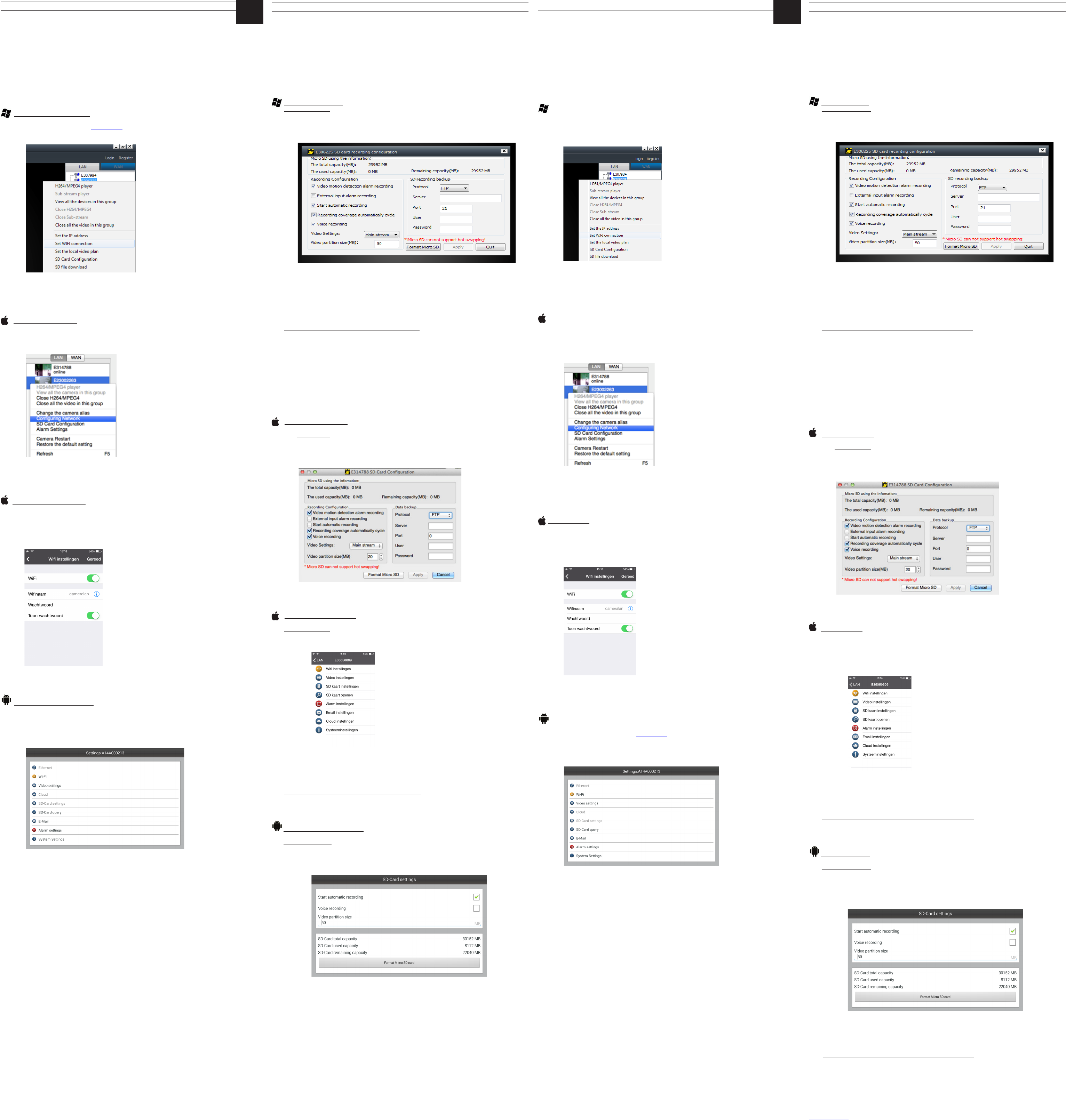INST
LAN: Local Area Netw
de la maison connecté à ce réseau par c
W
INST
1. Prenez la caméra IP e
2. Montez le support à un mur et branchez les c
3. Branchez l’
4. Branchez
pouvez congur
ET
EN UTILISANT LE LOGICIEL WINDO
1. T
Important! Assure
2. Séleconnez l’
3. Cliquez avec le bout
4. Cochez la case « Start wi seng » e
5. Séleconnez votre r
6. Après
V
EN UTILISANT LE LOGICIEL MA
1. T
Important! Assure
2. Séleconnez l’
3. Pressez CTRL et cliquez en même t
4. Séleconnez l’
5. Séleconnez votre r
6. Après
V
EN UTILISANT L
1. Lancez iT
2. Démarrez l’
3. Connectez votr
4. Dans l’ à côté
la caméra et séleconne
5. Cliquez sur «SSID» pour acher les réseaux disponibles. Séleconnez v
6. Après
V
EN UTILISANT L
1. T
2. Installez l’
3. Connectez votr
4. Dans
caméra et séleconne
5. Cliquez sur «Search» pour acher les r
6. Après
V
UTILISA
1. Pour une ulisaon dans votr
2. Pour ulisaon sur Internet (W vous serez invité vous connecter Vous pouvez trouver coordonnées
d’
comme indiqué sur le dessous de la caméra dans l’
Disposif :
ave juste de scanner le code en ulisant l’ dénir toutes les coordonnées Dans
l’
coordonnées d’
3. V
(LAN) en ulisant votre smartphone, t
Remarques:
• Logiciel PC: La couleur de
caméra:
o Gris: Appareil non disponible (hors ligne)
o Bleu: Caméra disponible (en ligne)
o Rouge: Camér
• Nous vous r
o Logiciel PC: Branchez la camér
o Applicaon Après
de l’icône
mot de passe.
N’
nouveau
passe pour vous.
• La
l’
UTILISA
INST
Important: La cart
1. éteignez la camer
2. Rere
les trois vis croix qui connect
3. Insérez la cart
4. Fermez la couv
5. Allumez la camer
CONFIGURA
EN UTILISANT LE LOGICIEL PC
A. CONFIGURA
1. Connectez votr
2. Démarrez le logiciel PC.
3. Allez à l’
4. Fait
5. Formate
6. Séleconnez les
sur «Apply» pour conrmer les réglages.
7. Cliquez sur
la carte SD
Important:
seront ajoutés.
B. TELECHARGER ET REGARDER FICHIER
1. Connectez votr
2. Démarrez le logiciel PC.
3. Connectez-v
4. Cliquez-droit sur l’icône de la camér
5. Cliquez sur «Search». Dans la list
6. Un chier
chiers
sur votre PC.
7. Cliquez sur «Open Download Directory».
8. V allez votre le
logiciel de lecture et la vidéo démarren
9. Le logiciel
touches pour la lecture, pause, et
EN UTILISANT LE LOGICIEL MA
CONFIGURA
1. Connectez votr
2. Démarrez le logiciel Mac.
3. Allez à l’
4. Pressez CTRL et cliquez en même t
5. Formate
6. Séleconnez les
sur «Apply» pour conrmer les réglages.
EN UTILISANT L
A. CONFIGURA
1. Démarrez l’
2. Connectez-v
3. Cliquez sur l’icône à côté de l’icône de la c
4.
sur «Done» pour conrmer les réglages. La c
Important:
seront ajoutés.
B. TELECHARGER ET REGARDER FICHIER
1. Démarrez l’
2. Allez ver
3. Cliquez sur «Micro SD Card Query».
4. Séleconnez le chier que vous voulez t
EN UTILISANT L
A. CONFIGURA
1. Démarrez l’
2. Connectez-v
3. Cliquez sur la èche à côté de l’icône de la c
4. Formate
5. Séleconnez les
sur «OK» pour conrmer les réglages. La c
Important:
seront ajoutés.
B. TELECHARGER ET REGARDER FICHIERS DE LA CARTE MICR
1. Démarrez l’
2. Connectez-v
3. Cliquez sur la èche à côté de l’icône de la c
4. Séleconnez le chier que vous voulez t
SUPPORT DE CLIENTS
Pour toutsupport@mrsafe.eu.
GARANTIE
Copyright
qualité
de matériel ou de fdeux (2) ans à compter de la date d’
FR
SCHNELLINST
LAN: Local Area Netw
dem Netzwerk über K
W
HARDW
1. Nehmen Sie die mr Safe Out
2. Moneren Sie die Halterung an einer W
3. Steck
4. V
Stelle, k
WIFI-VERBINDUNG DER KAMERA EINSTELLEN
MIT DER PC-SOFTW
1. Laden
Soware.
Wichg! Stellen Sie sicher
2. Klicken Sie auf die R
3. Rechtsklick
4. Wählen Sie ‚St
5. Wählen Sie Ihr Wi-Ne
6. Nach der Bes start die IP-Kamer neu (das dauert etwa 2 Minuten) und Sie können das Netzwerkkabel
abziehen.Nun können Sie die IP-Kamer innerhalb der Reichweite Ihres Wi-Modems einem beliebigen Ort
aufstellen.
MIT DER MAC-SOFTW
1. Laden Sie
Sie die Mac-Soware.
Wichg! Stellen Sie sicher
2. Klicken Sie auf die R
3. Drücken Sie S
4. Klicken Sie auf die R
5. Wählen Sie Ihr Wi-Ne
6. Nach der Bes start die IP-Kamer neu (das dauert etwa 2 Minuten) und Sie können das Netzwerkkabel
abziehen.Nun können Sie die IP-Kamer innerhalb der Reichweite Ihres Wi-Modems einem beliebigen Ort
aufstellen.
MIT DER APPLE-APP
1. Önen Sie iT
2. Starten Sie die App nach der Inst
3. V
4. In der App -Symbol neben der
wählen Sie ‚
5. Klicken Sie auf ‚SSID‘
ein.
6. Nach der Bes start die IP-Kamer neu (das dauert etwa 2 Minuten) und Sie können das Netzwerkkabel
abziehen. Nun k
aufstellen.
MIT DER ANDROID -APP
1. Laden Sie die Soware von der Seit
2. Installieren Sie die App und s
3. V
4. In der
Sie ‚
5. Klicken
ein.
6. Nach der Bes start die IP-Kamer neu (das dauert etwa 2 Minuten) und Sie können das Netzwerkkabel
abziehen. Nun k
aufstellen.
DIE IP-KAMERA
1. Zur V
2. Zur über Internet gebeten, anzumelden. Login-Angaben der
Unter
→ Windows/Mac :
Passw
→ Mobilgerä: An der Unterseite des Ger
Sie
‚
werden nach dem Scannen aut
3. Nun
Ihrem Smartphone, T
Bemerkungen:
• PC-Sowar
o Grau: Die Kamer
o Blau: Die Kamera is
o Rot: Die Kamer
• Wir empfehlen Ihnen, das Passwort Ihr
• PC-Soware: Schließen Sie die Kamera an und klick
• Apple :
Kamer
V
eintrag
• Die mrSafe-IP kann auf die Werkseinst zurückgesetzt werden, indem die Rückstelltast an der
Unter
DIE MICRO-SD-KARTE
DIE MICRO-SD-KARTE EINLE
Wichg: Die SD-Kart
1. Schalten Sie die IP
2. Enernen Sie den Ring um die K
3. Steck
4. Schließen Sie die Gehäuse
5. Schalten Sie die IP
KAMERA ZUR VERWENDUNG MIT MICRO-SD-KARTE K
MIT DER PC-SOFTW
A. KONFIGURIERUNG
1. V
2. Starten Sie die mr Saf
3. Klicken Sie auf die R
4. Rechtsklick
5. Formaer
ist.
6. Wählen Sie
(Übernehmen), um die Einstellungen zu bes
7. Klicken Sie
der SD-Karte auf
Wichg: W
B. DA
1. V
2. Starten Sie die mr Saf
3. V Sie mit der Kamera die Regist ‚ oder ‚LAN‘ ‚ müssen Sie das
Passw
4. Rechtsklick
5. Klicken Sie auf ‚Sear
6. Eine
Dateien herunt
Doppelklicken
Ihren PC geladen.
7. Klicken Sie auf ‚
8. Hier
Soware und das Video.
9. Die
Sie die Schallächen für Play
MIT DER MAC-SOFTW
K
1. V
2. Starten Sie die mr Saf
3. Klicken Sie auf die R
4. Drücken Sie S
5. Formaeren Sie
6. Wählen Sie
(Übernehmen), um die Einstellungen zu bes
MIT DER APPLE-APP
A. KONFIGURIERUNG
1. Starten Sie die App.
2. V Sie mit der Kamera die Regist ‚ oder ‚LAN‘ ‚ müssen Sie das
Passw
3. Klicken Sie auf das -S
4. Wählen Sie
(Ferg), um die Einstellung
Wichg: W
B. DA
1. Starten Sie die App.
2. Klicken Sie auf ‚LAN‘
3. Klicken Sie auf ‚Micr
4. Wählen Sie die Da
MIT DER ANDROID-APP
A. KONFIGURIERUNG
1. Starten Sie die App.
2. V Sie mit der Kamera die Regist ‚ oder ‚LAN‘ müssen Sie das
Passw
3. Klicken Sie auf den Pf
4. Formaer
5. Wählen Sie die Einstellung
die Einstellungen zu bes
Wichg: W
B. DA
1. Starten Sie die App.
2. V Sie mit der Kamera die Regist ‚ oder ‚LAN‘ müssen Sie das
Passw
3. Klicken Sie auf den Pf
4. Wählen Sie die Da
KUNDENSERVICE
Alle Fragen und Anfr
support@mrsaf.
GARANTIE
Copyright eingetr War TE-Group Marke Safe® überlegene
Qualitätspr und exzellenten Daher garanert mr Safe® für einen Zeitraum von zwei (2) Jahren ab dem
ursprünglichen Kauf
D