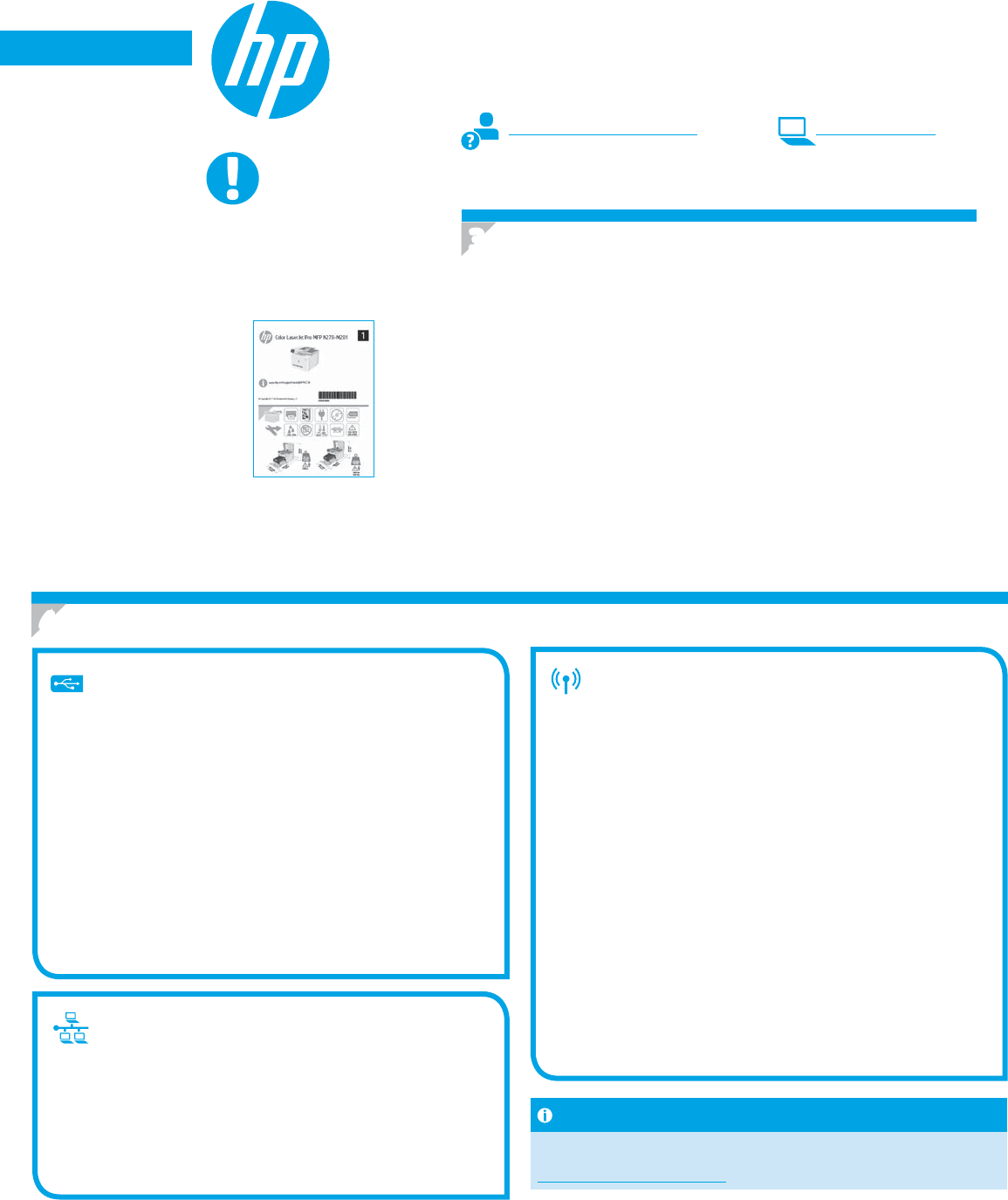-
Display printer geeft aan verzend upgrade opnieuw,
Reageer op deze vraag Misbruik melden
daarbij in het display een geel driehoek met een uitroepteken
iemand een idee wat te doen upgrade opnieuw werkt niet Gesteld op 2-11-2022 om 12:12 -
Ik heb een Color LaserJet Pro MFP M281fdw printer.
Reageer op deze vraag Misbruik melden
De printer print in omgekeerde richting ineens?
Als je één los vel in de onderste lade invoert, lade 8, de voorrangsinvoersleuf?
Dan is de bovenkant van het vel de te bedrukke kant.
En wat als eerste de lade/opening in gaat is de bovenkant.
Altijd al zo geweest.
Je voert het vel zo in, drukt op printen en het komt er op z'n kop uit.
Dus het staat wel op de juiste kant maar omgekeerd, dus als je een header op je blaadje voorgedrukt hebt staan?
Dan staat dat nu onderaan/op z'n kop.
Ook losse vellen met standaard printen liggen nu kant en klaar anders in de uitvoerbak dan voorheen.
Waarom is dit ineens omgedraaid!? Gesteld op 4-5-2022 om 12:39 -
de printer heeft een halfjaar stil gestaan en ik wil een reiniging programma sarten Gesteld op 20-1-2022 om 18:14
Reageer op deze vraag Misbruik melden -
ik heb de printer een halfjaar niet gebruikt en wil een reiniging programma doen Gesteld op 20-1-2022 om 18:06
Reageer op deze vraag Misbruik melden -
De Magenta printcassette doet het niet het inktniveau is normaal volgens uitdraai en slechts 38 pagina's afgedrukt zonder kleur, wat kan de oorzaak zijn?
Reageer op deze vraag Misbruik melden
Gesteld op 21-12-2021 om 16:29 -
Ik wil graag scannen op 600 dpi, het menu geeft echter aan tot max 300 dpi.
Reageer op deze vraag Misbruik melden
Vraag: hoe stel ik de scanresolutie in op 600 dpi Gesteld op 24-9-2020 om 10:05