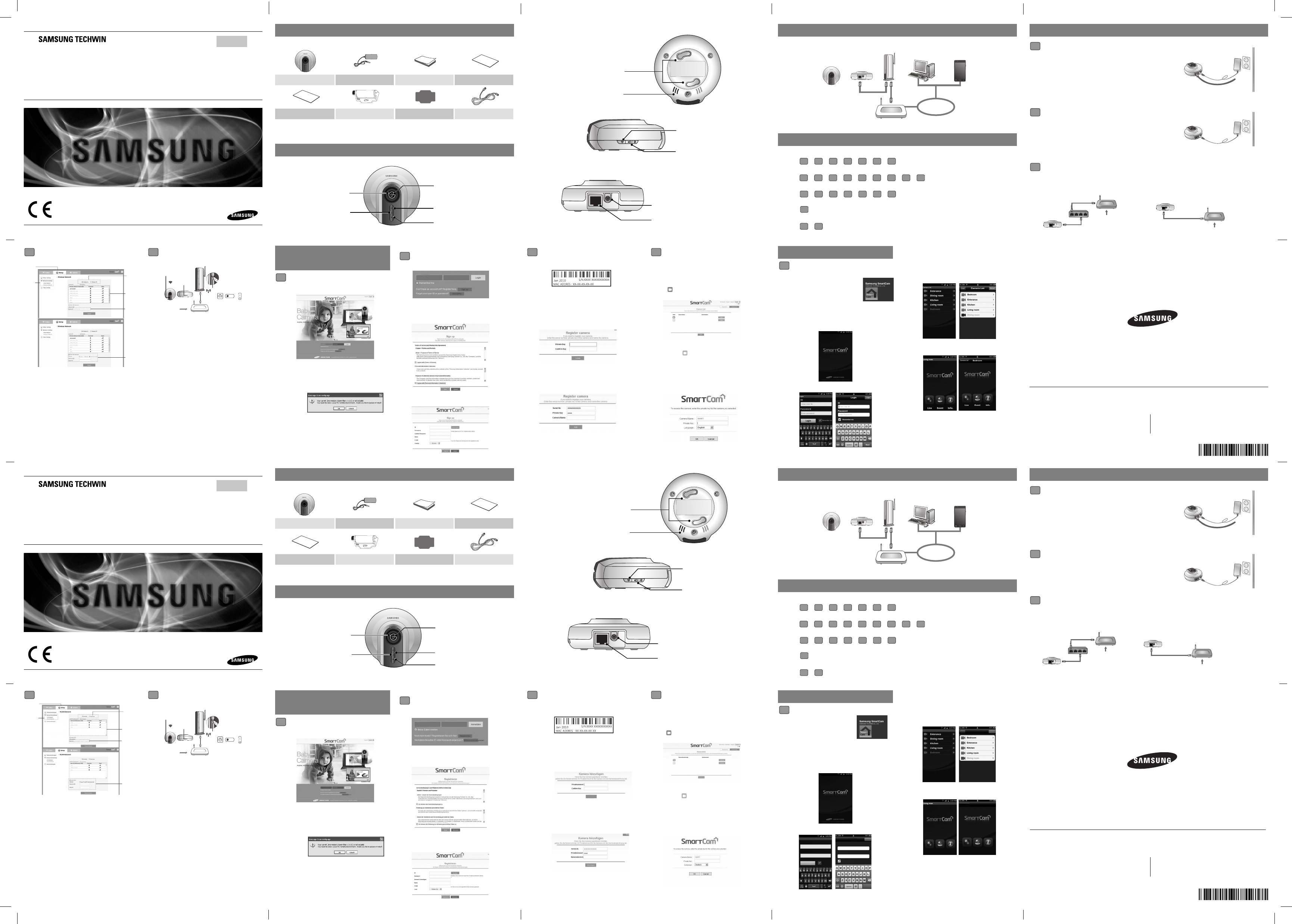Samsung SmartCam
Quick Start Guide
SNH-1010N
Bottom View
+
Built-in speaker
Holes for wall mount bracket
WPS Button
Used to connect to the Wireless Router
Press and hold for 3sec to initiate WPS mode
Privacy Button
Press for 3sec to stop transmitting video/audio
Press and hold for 10sec to reset the camera
to default settings
Side View
+
Rear View
+
DC 5V Power Input
Network port
Used if WPS is not supported on the Wireless
Router or if you do not have a Wireless Router
INSTA LLATION&CONNECTION
1
Plug-in the camera power adapter to the wall outlet and connect
the camera as shown.
The power status LED is lit red, and it will change to white when
the booting is completed after about 1 minute.
Connect the provided network cable to the camera’s network
terminal.
2
Connecting the Power
Plug-in the camera power adapter to the wall outlet and connect
the camera as shown.
The power status LED is lit red, and it will change to white when
the booting is completed after about 1 minute.
3
Wired Connection (DHCP)
Connect the network cable to the camera and to the home router as shown.
4
Without WPS
[ Door1_1010N ]
[ Door1_1010N ]
➊
➋
➌
➍
➎
➏
Click the setup page.
Click Network Setting - Wireless Network.
Click Wireless On Button
Select Wireless Network Name.
Input password of the Wireless Network.
Hidden SSID - If your SSID is hidden, select
the type of security you have. Enter the name
of the SSID and the password.
Click [Apply ] Button.
When the wireless network settings are completed, remove
the LAN cable.
➊
➋
➌
➍
➎
➏
➐
n
5
WPS Button
WPS Button
(ex: /
814
/
814
)
Wir
eles
s Access
Point
Wi-Fi Indicator LED
Modem
Internet
Service
Press the WPS button on the camera for
3 sec and the Wi-Fi status LED will flash
rapidly.
Press the WPS button on the Wireless
Access Point within 2min.
The Wi-Fi status LED will became steady
green once the camera is connected to
server.
The Wi-Fi status LED will become steady blue once the
camera is connected to the Wireless Access Point. (may
take up to 30sec).
n
WAN LAN1 LAN2 LAN3
Internet Service
Modem
Wireless Access Point (Router)
WAN
LAN
Case1.
LAN
Internet Service
Modem+Wireless Access
Point (Router)
Case2.
NETWORKING DIAGRAM
Wi-Fi (WPS)
Wi-Fi or Wired
Wireless Access
Point
PC
SmartPhone
or
or
Modem
Internet service
INSTALLATION FLOW
Wired connection
1
3
6
¼¼¼¼¼¼
7 9 10
Wireless Connection Without WPS (If the router does not support WPS)
1
3
6
¼¼¼¼ ¼¼¼¼
7 9 108 9
Wireless Connection With WPS (If the router does support WPS)
2
5
6
¼¼¼¼¼¼
7 9 10
Mobile Viewer Setup
10
Alarm notifi
11
12
¼
What is WPS?
WPS enables connection between
the camera and the Wireless Access
Point with a simple click of the
button.
+
PRODUCT AND ACCESSORIES
Check for below components when opening the product package.
PRODUCT AT A GLANCE
Front View
+
Built-in IR LEDs for night vision
Power status LED
Red: Power On, Boot-up in process
White: Camera ready
Yellow: Privacy mode enabled
Magenta: Updating firmware
Wi-Fi status LED
Flashing White: Searching for wireless network
Steady White: Wireless network connected
Off: Connected via network cable
Built-in Mic
High quality camera lens
Please save the packaging. you will need the serial number later to register the camera.
n
Camera Power Adapter Quick Start Guide
License Information
Warranty Card Bracket
Double-sided Tape
Network Cable
REGISTERING THE
CAMERA
6
Enter www.samsungsmartcam.com on the web
browser’s address field.
If you do not have Java installed on your computer, you will be
asked to click on the link to download the Java plug-in and
install. This process may take up to 10 ~50minutes depending
on your internet connection speed.
This product is designed to automatically install JAVA but,
in many situations, if it is not installed automatically, visit by
www. java.com and follow the onscreen instructions to
install the product.
You may need to restart (close and re-open) your browser
or your PC to enable the Java in your browser.
n
n
7
Select <Sign Up > to register.
Smartcam Password
After reading the terms of use, check on “I
agree with”, and click <Next >.
Enter the requested information, and click <Sign Up >.
XXXXX
XXXXXXXXXXXX
XXXXXXXXXXXX
XXXXX
XXXXX@XXXXX.XXX
8
Enter the <Serial No > and click the check.
Serial number can be found on the bottom of the
product or the label on the side of the packaging. Show
the side of the packaging.
Create a <Private key >.
You can use one to eight length strings of letters,
numbers, and characters except ‘-’ and ‘,’.
Create a <Camera Name >.
Camera Name :
Camera name is used to easily
identify the camera when you have more than one.
I.e., Living room, Kitchen, Bedroom.
n
n
y
9
Selecting the Camera
From the <Camera List >, select
the camera to monitor and click
<
>.
cam-room1 xxxxxxxxx
cam-room2 xxxxxxxxx
The < > icon indicates the camera is inactive so you
cannot monitor it right now.
Enter the Private Key and select preferred
language.
n
Rear Label of the Product
MOBILE VIEWER SETUP
10
Download Smartcam to your Smartphone.
Android : Play Store,
iPhone : App Store
Recommended device : Gal
axy S,
S2, Galaxy Tab 10.1 / iPhone 3Gs,
4, iPad 2
Search keyword for the
application:
“Samsung SmartCam”, “SmartCam”
“SAMSUNTECHWIN”, “TECHWIN”.
Please run the downloaded application.
Enter the user ID and password.
<Android> <iPhone>
-
-
+
b
The login information is the same as registered at www.
samsungsmartcam.com.
From the <Camera List >, tap on the highlighted
camera icon you want to monitor.
<Android> <iPhone>
Tap on Live, Event , or Info icon.
<Android> <iPhone>
Enter the <Private Key > for the camera selected.
This is the same private key you created at the time
you registered the camera. Check the <SAVE >
option to save the private key. The video
should start streaming within 20sec.
n
c
•
Samsungtechwin R&D Center, 701, Sampyeong-dong, Bundang-gu, Seongnam-si, Gyeonggi-do, Korea, 463-400
TEL: +82-70-7147-8740~60, FAX: +82-31-8018-3745
•
SAMSUNG TECHWIN AMERICA Inc.
100 Challenger Rd. Suite 700 Ridgefield Park, NJ 07660
Toll Free : +1-877-349-3149
www.samsungsv.com
•
SAMSUNG TECHWIN EUROPE LTD.
Samsung House, 1000 Hillswood Drive, Hillswood Business Park
Chertsey, Surrey, UNITED KINGDOM KT16 OPS
TEL
SALES NETWORK
Samsung SmartCam
Kurzanleitung
SNH-1010N
PRODUKT UND ZUBEHÖR
Prüfen Sie nach dem Öffnen des Produktpakets, ob die folgenden Bestandteile vorhanden sind.
DAS GERÄT AUF EINEN BLICK
Vorderansicht
+
Kamera Netzteil Kurzanleitung Lizenzinformation
Garantiekarte Halterung Doppelseitiges Klebeband Netzwerkkabel
Heben sie bitte die Verpackung auf. Sie brauchen später sie Seriennummer, um die Kamera zu registrieren.
n
Integrierte IR-LEDs für Nachtsicht
Stromversorgung LED
Rot:
Weiß:Kamera betriebsbereit
Gelb:Privatmodus eingeschaltet
Margenta:Firmware wird aktualisiert
Wi-Fi Status LED
Blinkt weiß: Suche nach WLAN-Netzwerk
Leuchtet weiß: Verbindung mit WLAN-
Netzwerk hergestellt
Aus: Netzwerkverbindung über Kabel
Integriertes Mikrofon
Hochqualitatives Kameraobjektiv
Ansicht von unten
+
Integrierter Lautsprecher
Öffnungen für Wandhalterung
WPS Taste
Für den Verbindungsaufbau mit einem
WLAN-Router
Drücken und für 3 Sek. gedrückt gehalten,
um den WPS-Modus zu starten.
Privatsphäre Taste
3 Sekundenlang gedrückt halten, um die Video-/
Audioübertragung zu unterbrechen
Drücken und für 10 Sekunden gedrückt halten, um
die Voreinstellungen der Kamera wiederherzustellen
Seitenansicht
+
Rückansicht
+
DC 5V Stromanschluss
Netzwerkport
Wird verwendet, wenn WPS vom
WLAN-Router nicht unterstützt wird oder wenn kein
WLAN-Router zur Verfügung steht
NETZWERK DIAGRAMM
Wi-Fi (WPS)
Wi-Fi oder
Kabelverbindung
WLAN-
Zugangspunkt
PC
Smartphone
Oder
Oder
Router
Internetzugang
INSTALLATIONSABLAUF
Kabelverbindungn
1
3
6
¼¼¼¼¼¼
7 9 10
WLAN-Verbindung ohne WPS (Wenn der Router WPS nicht unterstützt)
1
3
6
¼¼¼¼ ¼¼¼¼
7 9 108 9
Wi-Fi-Verbindung mit WPS (wenn der Router WPS unterstützt)
2
5
6
¼¼¼¼¼¼
7 9 10
Mobile Viewer Einrichten
10
Alarm Benachrichtigung und Synchronisierung mit YouTube/Picasa/Twitter
11
12
¼
Was ist WPS?
WPS ermöglicht den
Verbindungsaufbau zwischen der
Kamera und dem Zugangspunkt
durch einen einfachen Knopfdruck.
+
INSTALLATION & VERBINDUNGSAUFBAU
1
Das Netzteil an die Steckdose anschließen und wie abgebildet mit
der Kamera verbinden.
Die Anzeigeleuchte für die Netzspannung leuchtet Rot und ändert
nach dem Boot Prozess ihre Farbe nach Weiß.
Schließen Sie das mitgelieferte Netzwerkkabel an den
Netzwerkanschluss der Kamera an.
Connect the provided network cable to the camera’s network terminal.
2
Anschließen an die Stromversorgung
Das Netzteil an die Steckdose anschließen und wie abgebildet mit
der Kamera verbinden.
Die Anzeigeleuchte für die Netzspannung leuchtet Rot und ändert
nach dem Boot Prozess ihre Farbe nach Weiß.
3
Kabelverbindung (DHCP)
Das Netzwerkkabel wie auf der Abbildung dargestellt an die Kamera und den Router anschließen.
WAN LAN1 LAN2 LAN3
Internetzugang
Router
Wi-Fi Zugangspunkt (Router)
WAN
LAN
Fall 1.
LAN
Internetzugang
Modem + Wi-Fi Zugangspunkt
(Router)
Fall 2.
4
[ Door1_1010N ]
[ Door1_1010N ]
➌
➍
➎
➏
➊
➋
Klicken Sie auf die Setup Seite
Klicken Sie auf Netzwerkeinstellungen - WLAN-
Netzwerk
Klicken Sie auf die WLAN Ein Taste
Wählen Sie Name WLAN-Netzwerk (SSID)
Geben Sie das Passwort des WLAN-
Netzwerks ein
SSID verborgen - Wenn Ihre SSID verborgen
ist, wählen Sie Ihren Sicherheitstyp aus.
Geben Sie den Namen des SSID unddas
Passwort ein.
Die Schalt߆bernehmen ] anklicken.
Entfernen Sie das LAN-Kabel, nachdem die Einstellungen
für das WLAN-Netzwerk abgeschlossen sind.
➊
➋
➌
➍
➎
➏
➐
n
5
WPS-Taste
WPS-Taste
(ex: /
814
/
814
)
WLAN-
Zugangspunkt
Wi-Fi LED-Anzeige
Router
Internet
Service
Drücken Sie 3 Sekunden lang die WPS-
Taste an der Kamera. Die WiFi-Status-LED
beginnt schnell zu blinken.
Drücken Sie innerhalb von 2 Minuten die
WPS-Taste am WLAN-Router.
Wenn die Kamera mit dem Server
verbunden ist, leuchtet die WiFi-Status-LED
konstant grün auf.
Wenn die Kamera eine Verbindung zum WLAN-Router
hergestellt hat, leuchtet die WiFi-Status-LED konstant blau
auf. (kann bis zu 30 Sekunden dauern).
n
REGISTRIEREN DER
KAMERA
6
Tragen Sie in das Adressfeld des Browsers www.
samsungsmartcam.com ein
.
Smartcam
Wenn Sie Java nicht auf Ihrem Computer installiert haben,
werden Sie gebeten auf den Link zu klicken, um das Java
Plug-in herunterzuladen und zu installieren. Dieser Vorgang
kann je nach Geschwindigkeit Ihrer Internetverbindung 10 -
50 Minuten dauern
Dieses Produkt installiert JAVA automatisch. Falls JAVA
jedoch nicht automatisch installiert wird, besuchen Sie
www.java.com und folgen Sie den Bildschirmanweisungen,
um Java zu installieren.
Es kann erforderlich sein, dem Browser oder den PC neu
zu starten, um Java im Browser zu aktivieren.
n
n
7
Wählen Sie <Registrieren >, um sich zu
registrieren.
Smartcam Password
Nachdem Sie die Nutzungsbedingungen
gelesen haben “Ich stimme zu” markieren
und auf <Weiter > klicken.
Geben Sie die erforderlichen Informationen ein
und klicken Sie auf <Registrieren >.
XXXXX
XXXXXXXXXXXX
XXXXXXXXXXXX
XXXXX
XXXXX@XXXXX.XXX
8
Geben Sie die <Serien-Nr.> ein und markieren
Sie das Kontrollkästchen.
Die Seriennummer befi
Geräts oder auf dem Aufkleber an der Seite der
Verpackung. Sehen Sie auf der Verpackung nach.
Erstellen Sie ein <Privatkennwort> .
Sie können eine Zeichenkette mit einer Länge von 1 bis 8 Buchstaben,
Nummern oder Zeichen, außer “-” und “,” eingeben.
Erstellen Sie ein <Kamerabezeich> .
Kamerabezeich : Wenn sie mehrere Kameras
haben, dient der Kameraname zur leichteren
Identifi
Küche, Schlafzimmer.
n
n
y
9
Auswahl der Kamera
Wählen Sie aus der <Kameraliste> eine zu
überwachende Kamera aus und klicken Sie auf
<
>.
cam-room1 xxxxxxxxx
cam-room2 xxxxxxxxx
Das < > Symbol zeigt an, dass die Kamera inaktiv ist, und
somit gegenwärtig nicht überwacht werden kann.
Geben Sie das Passwort ein und wählen Sie
die gewünschte Sprache.
n
Etikett auf der Geräterückseite
Erstellen
MOBILE VIEWER EINRICHTEN
10
Laden Sie Smartcam auf Ihr
Smartphone herunter.
Android : Play Store,
iPhone : App Store
Empfohlene Geräte : Galaxy S,
S2, Galaxy Tab 10.1 / iPhone 3Gs, 4, iPad 2
Suchbegriffe für die Anwendung:
“Samsung SmartCam”,
“SmartCam” “SAMSUNTECHWIN”, “TECHWIN”.
Führen Sie bitte die heruntergeladene Anwendung aus.
Geben Sie den Benutzernamen und das Passwort ein.
<Android>
Anmelden
ID
Benutzer-ID eingeben.
Kennwort Eingeben
Kennwort
Anmelden
Meine Daten
merken
<iPhone>
Anmelden
Anmelden
Benutzer-ID eingeben.
Kennwort Eingeben
Meine Daten merken
ID
Kennwort
-
-
+
b
Die Anmeldeinformationen sind die gleichen, wie bei der
Registrierung auf www.samsungsmartcam.com.
In der <Kameraliste > auf das Symbol der zu
überwachenden Kamera tippen.
<iPhone>
Kameraliste
Anmelden
Neu laden
<Android>
Kameraliste
Tippen Sie auf das Live, Ereignis oder Info Symbol.
<iPhone>
Live
Ereignis
Info.
Living room
Kameraliste
<Android>
Live
Ereignis
Info.
Geben Sie das <private Kennwort> für die ausgewählte
Kamera ein. Dabei handelt es sich um das gleiche private
Kennwort, das Sie bei der Registrierung der Kamera
angegeben haben. Markieren Sie die <SICHERN> Option,
um das private Kennwort zu speichern. Der Video Stream
sollte innerhalb von 20 Sekunden starten.
n
c
•
Samsungtechwin R&D Center, 701, Sampyeong-dong, Bundang-gu, Seongnam-si, Gyeonggi-do, Korea, 463-400
TEL: +82-70-7147-8740~60, FAX: +82-31-8018-3745
• SAMSUNG TECHWIN AMERICA Inc.
100 Challenger Rd. Suite 700 Ridgefield Park, NJ 07660
Toll Free : +1-877-349-3149
www.samsungsv.com
• SAMSUNG TECHWIN EUROPE LTD.
Samsung House, 1000 Hillswood Drive, Hillswood Business Park
Chertsey, Surrey, UNITED KINGDOM KT16 OPS
TEL
VERKAUF NETZWERK
PT0
PT0
English
Deutsch
2 3 4 5
9
9
2 3 4 5