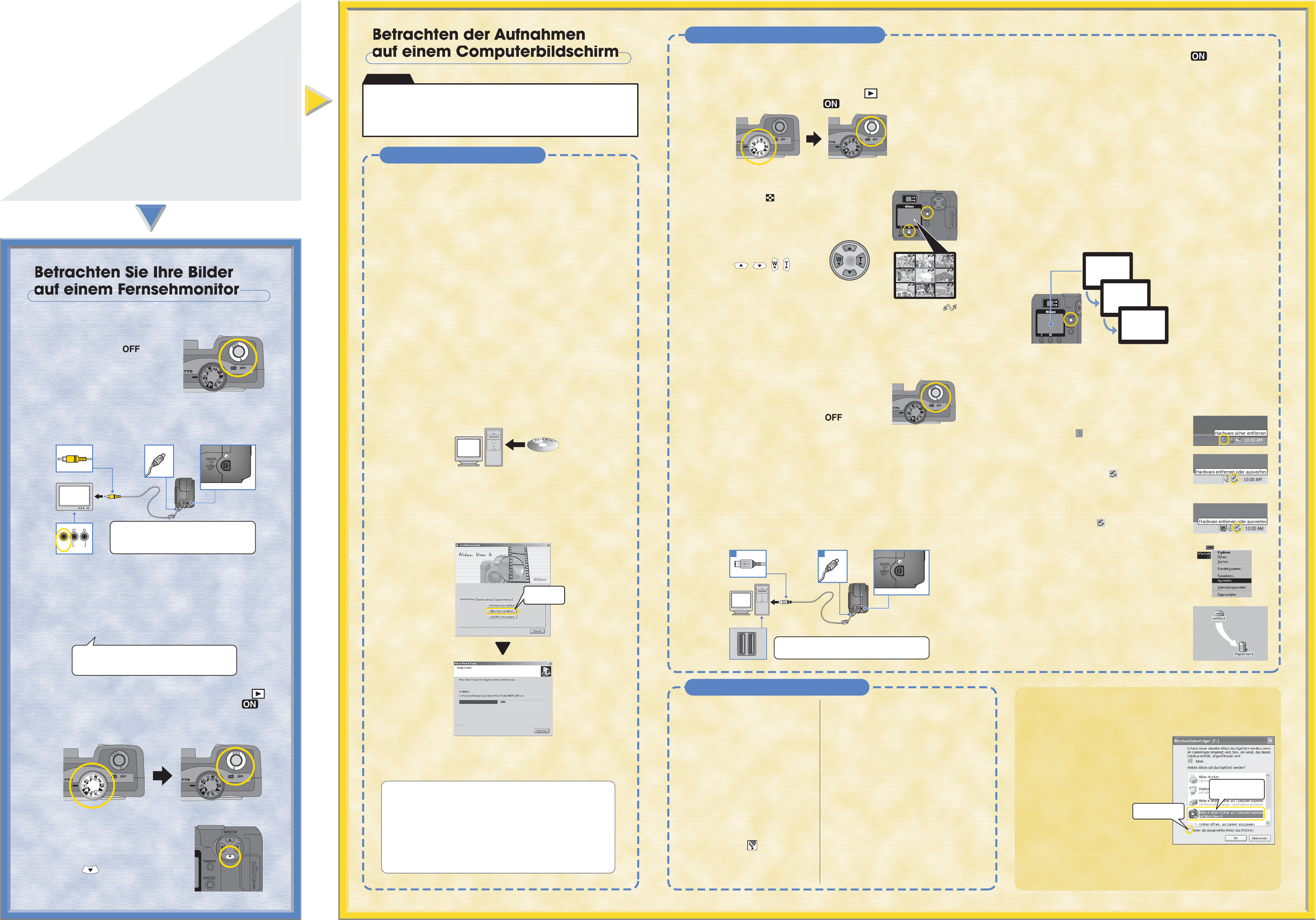Betrachten Sie Ihre Bilder
Betrachten Sie Ihre Bilder
Betrachten Sie Ihre Bilder
Betrachten Sie Ihre Bilder
auf einem Fauf einem F
auf einem Computerbildschir
auf einem Computerbildschir
auf einem Computerbildschir
auf einem Computerbildschir
auf einem Computerbildschir
VIDEO AUDIO
L R
Stellen Sie sicher
des Kabels mit der Kamera und den gelben
Steck
Eingang Ihres F
Betrachten
Sie Ihre Bilder
auf einem F
oder Computer
Betrachten
Sie Ihre Bilder
auf einem F
oder Computer
Fernseher
Fernseher
i
r
r
ompute
om
ute
Installation v
Um Inf
nals an Ihrem Fernsehgerät zu erhalten,
Sie bitte im Handbuch des Fernsehgerätes nach.
1
Schalten Sie die Kamer
(W
).
2
Benutzen Sie das im Lief
kabel,
seher zu v
3
Legen Sie eine Speicherkar
mer
Schritte 3.6,
anleitung).
4
Schalten Sie den
5
Drehen Sie das Kamer
und schalten Sie die Kamer ).
● Der F
Kamer
6
Wenn die Kamer
wird,
nommene Bild auf dem Monitor
Drück
wähler
nacht unten, um
dur
gemacht haben,
1
Schalten Sie Ihren Rechner ein und f
●
Um eine Hilfe bei der Über
Aufnahmen zu erhalten,
datenbanksoftw
geliefert wurde.
erw
Windows und Macintosh),
Macintosh) oder FotoStation Easy (für Windows und
Macintosh) Bilddatenbanksoftware ausgelief
Sie Cumulus oder iVie
Cumulus oder iVie
lier
sollte FotoStation Easy er
Nikon
Cumulus und iVie
Eur
nen bitte das Handbuch der Nikon
entsprechenden Bilddatenbanksoftware.
2
Legen Sie die Nikon
we
3
Der
auf dem Bildschir
4
Klick
stallieren Sie Nikon
gen auf dem Bildschir
5
Wenn die Installation f
ROM im Laufw
Um einen
nutzen Sie bitte das beigelegte USB – Ka
wendig,
Nikon
genommen wurden,
verwendet werden,
tragen.
nachdem diese auf den Rechner übertragen wurden.
gespeicherte Bilder zu betrachten,
softw
der Nikon
Hinweis für
Wenn Sie eine Kamer
wird das A
einen Ordner auf Computer kopieren mit Nikon OK.
Nikon
Bildübertragungsfenster (Bildübertr
Wenn die Option »Immer die ausgewählte
Aktion durchführ
View 4 immer autom
mera an den Computer angeschlossen und
eingeschaltet wird.*
Installation v
1
Klick
„FotoStation Easy installieren”
Willkommensf
ren Sie FotoStation Easy entspre-
chend den Bildschir
weisungen.
FotoStation beinhaltet die Instal-
lation des QuickTime Play
F
Falls Ihr Rechner mit dem Internet v
können Sie Bilder v
Nikons Online – Fotoalbum,
nen sich für FotoShar
Easy nach der Installation r
später über das FotoStation Easy „Links”
ren sie sich bitte im Bedienungshandbuch (w
der CD-ROM enthalten ist) über genauer
FotoStation Easy
FotoStation Easy ist eine Bilddatenbanksoftw
wick
COOLPIX Kamer
Während Sie mit Nikon
ren Rechner übertragen können,
Easy Ihre Bilder or
auf den Rechner übertr
lich w
Easy einm
Rechner übertragen w
FotoStation Easy erf
erlaubt Ihnen Ihre Bilder nach Or
Textetik
Ihre Bilder v
2
Nachdem FotoStation Easy instal-
liert ist,
Viewstar
hochgef
FotoStation auch jederzeit star
ten, indem Sie auf das FotoStation
Easy Symbol
k
Easy aus dem Menü „Program-
me”
* FotoStation Easy ist nur für
Anwender in Eur
Printed in Japan
S2C02000201 (12)
6MGA150F-02
Bilder auf den Rechner über
1
Setzen Sie eine Speicherkar
die Speicher
auf der
2
Drehen Sie das Betriebsar und schalten Sie die
Kamer
).
3
Benutzen Sie den Kamer
zu bestätigen,
4
Schalten Sie Ihren Computer ein und f
5
Verbinden Sie die Kamer
Schnittstellenkabel.
Verbinden Sie StecA mit dem USB –
Ihres Rechners
Steck
den Sie den StecB mit dem Digital I/O
he unten).
ses eine richtige
nicht mit Ge
● Wenn Sie die aste drüc
4 oder 9 Bilder zugleich auf dem Monitor
sehen (Indexbildansicht).
Multifunktionswähler
● Bilder
Symbol m
fer m
● Falls die Speicher
über
und drück
entfernen (Drück
wieder auszuwählen).
Nachdem Sie die Bilder
möchten,
Kamer
).
Die Nachricht ÜBER
VORBEREITET und BILDER WERDEN ZUM
COMPUTER ÜBER wer den auf
dem Kameramonitor angezeigt.
Nach einer kurzen Pause er-
scheint die Nachricht ÜBER
TRA auf dem
Monitor
das der Bildtransf
reich beendet wurde.
ᕡ
ᕢ
ÜBERTRAGUNG
WIRD
VORBEREITET
BILDER
WERDEN ZUM
COMPUTER
ÜBERTRAGEN
ÜBER TRAGUNG
BEENDET
7
Drück
ra, um die ausgewählten Bilder zum Rechner zu übertragen.
● Aufnahmen können in
der Indexbildansicht
durch drüc
sten
des
Multifunktionswähler
ausgewählt w
6
Schalten Sie die Kamer ).
8
Die ausgewählten Bilder sind nun v
ner gesendet w
Meldung ȆBER
die Kamera wie f
● Windo
Windows XP Home Edition/Pr
Klicken Sie in der
cher entf ) und wählen Sie im erscheinenden
K
●
Wenn die Kamer
schutz und die Optik fährt her
kind of double,
which are used are slightly dif
Inf
fester wird auf dem Rechnerbildschirm angezeigt.
W
dem Fenster v
F
das erste mal an den Rechner anschließen.
•Windows XP Home Edition/Pr
Windo
Die Registrier
ner angeschlossen wird.
•Wdows 98/Windo
Folgen Sie den Anw
V
Stellen Sie sicherA mit dem Rech-
nerB mit der Kamer
B
Hinweis zu
2000 Professional
Um Nik
Sie sich als Computeradministrator (Windows XP Home Edition/Pr
nal) bzw
Beachten Sie
Windo
Klick
entfernen oder auswerf ) und wählen Sie im er
scheinenden Kontextmenü den Bef
speicher entf
Windo
Klick
fernen oder auswerfen« ( ) und wählen Sie im er
nenden Kontextmenü den Bef
Windows 98/Windo
Öf
Symbol »W
in der Kamer
an.
Befehl »A
● Macintosh
Ziehen Sie das Symbol der Kamer
Papierkorbs
Klic
* Beachten Sie bitte,
Kamera an einem anderen USB-P
die Option »Immer die ausge
schließen die Kamera an den ursprünglichen USB-P
Auwählen
Nikon Vie
Optionsfeld