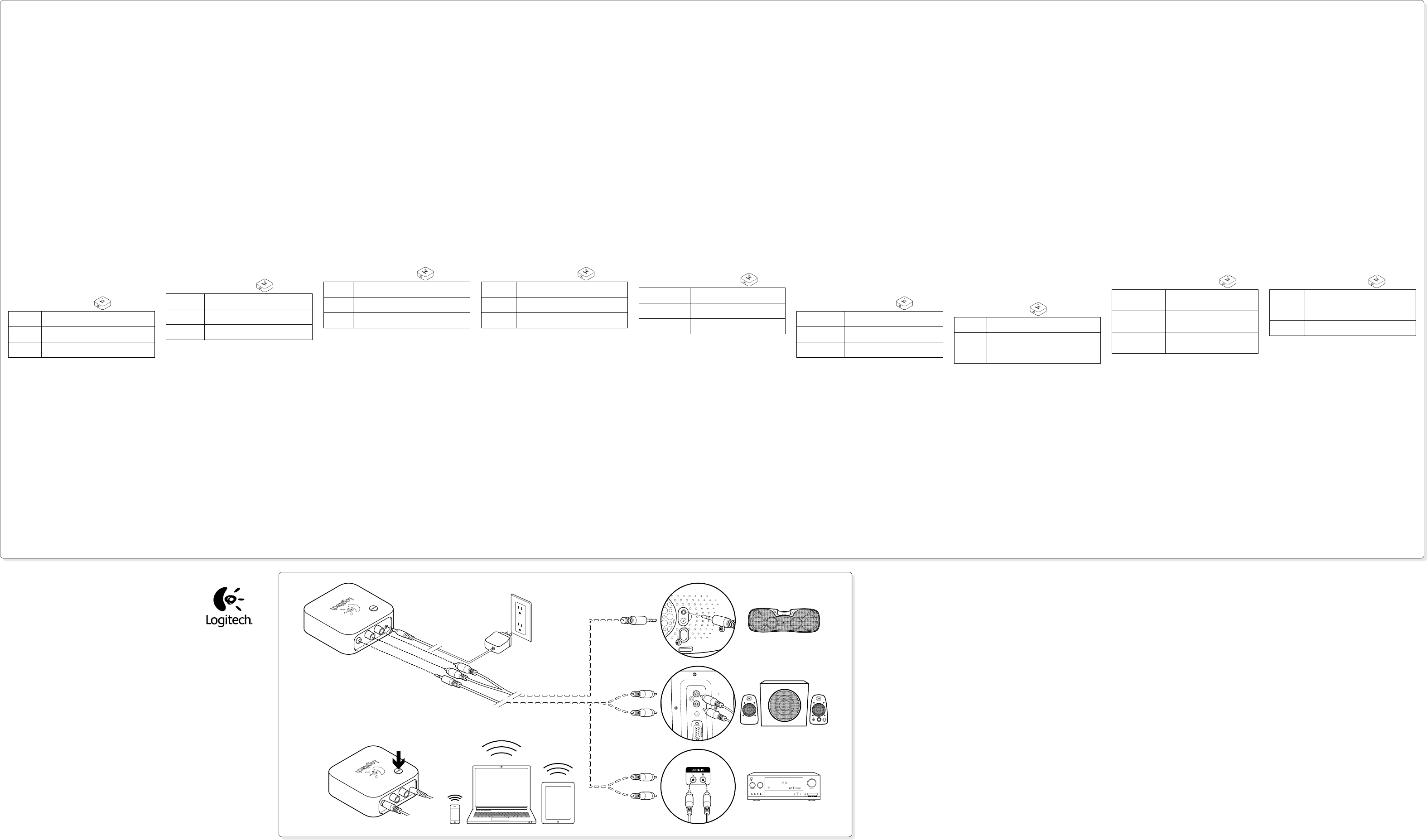www.logitec
© 20
by Logit
trademarks of the Microsoft group of companies. Mac, the Mac logo, and iT
Inc., regist
and are owned b
Logitech assumes no r
herein is subject to c
620-003344.002
Română
Instalarea
1. Conectaţi sursa de alimentare la
difuzoare fără fir
2. Conect
3. Conect
pornite
4. Apăsaţi
pentru difuzoare fără
asociere Bluet
5. A
telef
Bluetooth. T
(Pentru instrucţiuni leg
primită împreună cu
Bluetooth solicită
introduceţi codul 0000 .
Sunteţi g
Pentru utilizat
pentru difuzoare
de ieşire
Windows® XP
1. Accesaţi Start/Control panel (Panou
Sounds and Audio De
fila Audio.
2. În
(Dispozitiv implicit), alegeţi Logit
3. F
Windows® Vista
1. Accesaţi Start/Control Panel (Panou
Sound (Hardwar
(Dispozitive de r
2. Aleg
Logitech
3. F
pe butonul OK.
4. R
Mac® OS X
1. Deschideţi System Pr
2. Select
3. Select
4. R
Indicatori ai
Roşu
compact
Adaptorul
dvs. dotat cu Bluet
V
intermit
Adaptorul
dvs. dotat cu Bluet
V
compact
Adaptorul
dvs. dotat cu Bluet
Ajutor pentru
Ceva nu sună
• Verificaţi conexiunea
pentru difuzoare fără
cuplată la o priză de
• Verificaţi conexiunea
fără fir şi dispozitivul dvs.
conectat cablul audio la
de pe dispozitivul de r
• Restabiliţi conexiunea dintr
dispozitivul dvs. Bluetoot
în modul de asocier
cu dispozitivul.)
• Ajustaţi setările de volum la
cât şi în sist
• Reporniţi aplicaţiile media.
• Utilizatorii de PC-uri/Mac v
fără fir ca dispozitiv audio
Consultaţi secţiunea af
primită.
• Vizitaţi site-ul www
suplimentar
Hrvatski
Postavljanje prilagodnik
1. Napajanje priključite na
2. K
3. Prilagodnik
ili na A
4. N
priključivanje i tak
5. Prilagodnik
telef
Bluetooth v
rada. (Uput
Ako Bluet
upišite 0000 .
za glazbenu r
Za k
prilagodnika za bežične
uređaja
Windows® XP:
1. kliknite Start/Control
Upravljačka ploča /
2. U
Zadani uređaj)
3. Kliknit
za repr
Windows® Vista
1. odaberite Start/Control
(Start / Upra
Playback Devices
2. Odaberit
Wireless Speak
3. Kliknit
4. P
Mac® OS X
1. otvorite Syst
2. Odaberit
3. Odaberit
4. P
medija.
Pokazat
Svijetli crveno Prilagodnik bežičnih zvučnika i
s Bluetooth
T Prilagodnik bežičnih
s Bluetooth
Svijetli zeleno Prilagodnik bežičnih zvučnika i ur
s Bluetooth
Pomoć pri posta
Zvuk nije k
• Provjerite
Napajanje bi tr
• Provjerite
i uređaja
priključeni na priključnicu/e zvuka
ili prijamniku.
• Ponovo uspostavit
zvučnika i Bluet
uređaja potr
• Postavku glasnoće postavit
i operacijsk
• Ponovno pokrenit
• Korisnici osobnih računala ili
bežičnih zvučnika postaviti
operacijsk
koji pokriv
• Dodatnu pomoć potražite
Srpski
Podešavanje adapt
1. Povežite
2. Ut
3. Pr
uključenim zvučnicima ili sa A
4. N
da biste
5. Adapt
telef
omogućen Bluetoot
uparivanja. (Uputstva
koju
bezbednosni kôd, PIN 0000 .
uspostavljena. Sv
Za k
za bežične zvučnik
izlaznog audio ur
Windows® XP
1. Idite na karticu St
2. U
stavku „Logit
3. Kliknit
medijsku aplikaciju.
Windows® Vista
1. Idite na karticu St
Uređaji za
2. Odaberit
„Logitech
3. Izaberit
na dugme „U r
4. P
Mac® OS X
1. Otvorite stavku
2. Izaberit
3. Izaberit
4. P
Indikatori
Sija crveno Adapter
je omogućen Bluetoot
T
zeleno
U toku
i uređaja
Svetli
zeleno
Adapt
je omogućen Bluetoot
Pomoć sa podeša
Nešto ne zvuči k
• Proverit
napajanja. Izvor
• Proverit
sa uređajem
kabl sa odgo
na uređaju
• Ponovo pov
uređajem. (Uputstv
uparivanja potražit
• Podesite postavk
da čujete
za Bluetooth
• Ponovo pokr
• Za korisnik
zvučnike k
Više informaci
posvećenom t
• Dodatnu pomoć potražite
support.
Slov
Nastavit
1. Povežite
2. Priključit
3. S
z napajanimi zv
4. N
da ga pr
5. Vmesnik
tabličnimi računalniki in r
Bluetooth. N
(Za navodila
napravi.) Če vaša
kodo PIN 0000 .
vzpostavi. Zdaj lahk
Za uporabnik
za brezžični
izhoda za sv
Windows® XP
1. Kliknite Start, Nadzor
zavihek Zvok.
2. V oknu
Wireless Speak
3. Kliknit
Windows® Vista
1. Kliknite Start, Nadzor
Zvok in nat
2. Izberit
Speaker A
3. Kliknit
4. Zno
Mac® OS X
1. Odprite Syst
2. Izberit
3. Izberit
za brezžični zv
4. Zno
Indikatorji
Sveti r Vmesnik za brezžični
z omogočeno funkcijo
Utripa zeleno Vmesnik za brezžični
z omogočeno funkcijo
Sveti zeleno Vmesnik za br
z omogočeno funkcijo
Pomoč pri namestitvi
Ali česa ne slišite
• Preverit
za brezžični zv
v električno omrežje.
• Preverit
zvočnik in napra
zvočni kabel
za predva
• Znova vzpostavit
zvočnik in napra
naprave Bluet
ki je priložena napra
• V nastavitvah progr
glasnost naprav
• Znova zaženite
• Za uporabnike osebnih
vmesnik za br
izhoda za sv
ki pokriva
• Za dodatno pomoč obiščite
support.
Eesti
Juhtmevaba kõlari
1. Ühendage toitek
2. Ühendag
3. Ühendag
kõlariteg
4. V
ühildamisrežiimi adapt
5. Juhtmevaba
tahvelarvutit
seade ühildamisrežiimi.
kaasas olnud dokumentatsioonist.)
küsib turvak0000 .
Luuakse Bluet
Arvutis: juhtmevaba
määramine oma operatsioonisüst
vaik
Windows® XP
1. Valige S
Devices (Helid ja heliseadmed)
2. V
(Vaik
3. Klõpsak
meediumirakendus.
Windows® Vista
1. Valige S
Sound (Riistvara ja heli)
(T
2. V
Wireless Speak
3. Klõpsak
nuppu OK.
4. T
Mac® OS X
1. Avage Syst
2. V
3. V
4. T
Juhtmevaba ühenduse
Punane tuli põleb Juhtmevaba kõlari adapt
seade pole ühendatud.
Roheline tuli vilgub Juhtme
seade on ühendamisel.
Roheline tuli põleb Juhtme
seade on ühendatud.
Abiks kasutamisel
Midagi ei kõla õigesti?
• Kontrollige juhtmev
T
• Kontrollige juhtmevaba
vahelist kaabliühendust.
taasesitusseadme või
• T
vaheline ühendus. (Bluet
juhised leiate
• Reguleerige Bluet
ka operatsioonisüst
• T
• PC/Maci kasutajad: määrak
operatsioonisüsteemi
dokumendi seda t
• Lisaabi saamiseks külastage veebisaiti
support.
Latviski
Bezvadu skaļruņu
1. Pievienojiet strāvas padevi bezvadu skaļruņu
2. Pie
3. Pie
skaļruņiem vai izmant
adapteri A
4. Nospiediet
pogu, lai aktivizētu Bluet
5. Izmant
savienojumu ar viedtālruņiem, planšetdat
ar Bluetooth
režīmā (ierīču pār
dokumentācijā). Ja Bluet
pieejas kodu, 0000 . Bluet
izveidots. V
Izmantojot dat
skaļruņu adapt
noklusējuma audioizvades ierīci.
Windows® XP
1. Dodieties uz Start/Control Panel/Sounds and
Audio (Sākt/V
2. Logā
Noklusējuma ierīce) izvēlieties Logit
(Logitech
3. Noklikšķiniet
Windows® Vista
1. Dodieties uz Start/Control Panel/Har
Playback Devices
Skaņa/cilne Atsk
2. Izvēlieties
Logitech
skaļruņu adapt
3. Noklikšķiniet
tam uz OK (Labi).
4. R
Mac® OS X
1. Atveriet sadaļu Syst
2. A
3. A
(Logitech
4. R
Bezvadu savienojuma
Deg sarkanā krāsā Nav izv
skaļruņu adapt
Mirgo zaļā krāsā Tiek
skaļruņu adapt
Deg zaļā krāsā Ir izveidots sa
skaļruņu adapt
Palīdzība uzstādīšanā
Skaņa neskan
• Pārbaudiet bezvadu skaļruņu adapt
Strāvas
• Pārbaudiet savienojumu starp bezvadu sk
un atskaņošanas ierīci. Pārliecinieties,
pievienojis pareiza
• Atjaunojiet savienojumu starp bezv
un Bluetooth
pārošanas r
• Pielāgojiet gan lietotnes,
skaņas iestatījumus.
• Restartējiet multivides lietotni.
• Datoru/Mac lietotājiem
operētājsistēmas audioizvades ierīce. Detalizētāku
skatiet šī dokumenta attiecīg
• Lai saņemtu papildu palīdzību, skatiet vietni
support.
Lietuvių
Belaidžių garsiak
1. Prie belaidžių garsiakalbių adapt
2. Įjunkit
3. Belaidžių
prijunkite
4. P
įjungti „Bluetooth“®
5. Belaidžių
planšetinius kompiut
„Bluetooth“ įr
(Suporavimo instrukcijų
įrenginiu.) Jūsų „Bluet
PIN arba praleidimo k0000 . Sukuriamas
„Bluetooth“ ryšys. Dabar g
Kompiut
adapterio
kaip numatyt
„Windows® XP“
1. Eikite į „S
„Sounds“ (Garsai) ir „Audio
skirtuką „Audio“ (Garsas).
2. Lang
(Numatytasis įrengin
Adapt
3. Spust
„Windows® Vista“
1. Eikite į „S
„Hardwar
skirtuką „Playback Devices“ (Gr
2. P
„Logitech
garsiakalbių adapt
3. Spust
ir spustelėkit
4. Iš
„Mac® OS X“
1. Atidarykite „System
2. P
3. P
(„Logitech“
4. Iš
medijų progr
Belaidžio ryšio indikatoriai
Šviečia
raudonai
Belaidžių garsiakalbių
įrenginys
Mirksi žaliai Belaidžių
įrenginys
Šviečia žaliai Belaidžių garsiakalbių adapteris
įrenginys
Reikia
Netinkamas skambesy
• Patikrinkite maitinimo jungtį su
Maitinimo šaltinis turi būti pri
lizdo.
• Patikrinkite kabelius tarp
grojimo įr
tinkamo garso
• Patikrinkite kabelius tarp
grojimo įr
režimu, iešk
• Sureguliuokite „Bluet
iki girdimo l
• Iš naujo paleiskite t
• Stalinių / „Mac“ k
belaidžių garsiakalbių
Informacijos
temos skyr
• Daugiau pagalbos rasit
Italiano
Installazione dell’adattator
dell’altoparlant
1. Collegare l’alimentat
2. Colleg
3. Colleg
alimentati o a un ricevitor
4. Pr
parlante wir
5. L
a smartphone, tablet e computer abilitati per Bluetooth.
Attivar
(F
per le istruzioni per il pairing.) Se il dispositivo Bluetoot
richiede un codice di sicurezza, un PIN o un codice
di protezione, immett0000 . Viene stabilita la connessione
Bluetooth. È ora possibile riprodur
Per gli ut
parlante wir
predefinit
Windows® XP
1. Scegliere S
scheda Audio.
2. N
scegliere Logit
3. F
Windows® Vista e Windo
1. Scegliere S
scheda Dispositivi di riproduzione.
2. Sceg
Wireless Speak
3. F
4. Ria
Mac® OS X
1. Aprire Pref
2. Selezionar
3. Selezionar
4. Ria
Indicatori della connessione wir
Rosso fisso L'adattatore dell'alt
e il dispositivo abilitato per Bluet
non sono connessi.
V L'adattatore dell'altoparlant
e il dispositivo abilitato per Bluet
si stanno connettendo.
V L'adattatore dell'alt
e il dispositivo abilitato per Bluet
sono connessi.
Problemi di installazione
L
non viene riprodotto affatto.
• Controllare il colleg
dell’altoparlant
a una presa di corr
• Controllare il colleg
dell’altoparlant
Assicurarsi di aver
corrett
• Ristabilire la connessione tra l’adattat
wireless e il dispositivo Bluet
di pairing per il dispositivo Bluetoot
documentazione fornita con il dispositiv
• Impostare il volume su un liv
nel sistema operativ
• Riavviare l’applicazione multimediale.
• Per gli ut
wireless come dispositivo di uscita audio per il sist
operativo. F
argoment
• Per ulterior
Česká verze
Nastav
pro r
1. Připojte zdroj napájení
pro r
2. Zapojt
3. Připojt
nebo A
4. S
jej přepněte
5. K
a počítače s funkcí
kompatibilní zařízení
naleznete v
bezpečnostní kód, kód PIN či 0000.
Připojení přes Bluetoot
přehrávat hudbu.
Pro uživat
adaptéru pro
pro výstup
Windows® XP
1. Přejděte na nabídku S
zařízení/karta Zvuk.
2. V
Logitech
3. Klepnět
Windows® Vista
1. Přejděte na nabídku S
Zvuk/karta Přehrávání.
2. Vybert
Adapt
3. Klepnět
4. R
Mac® OS X
1. Otevřete
2. Vybert
3. Vybert
4. R
Indikátory bezdráto
Svítí červeně Bezdrátový
Bluetooth nejsou
Bliká zeleně Probíhá spojení mezi
pro r
Svítí zeleně Bezdrát
Bluetooth jsou
Pomoc při instalaci
Zvuk nezní tak, jak b
• Zkontrolujt
adaptéru pro r
do zásuvky
• Zkontrolujt
a zařízením pro
zapojili do správného zvuk
na zařízení pro
• Zkuste obnovit
a zařízením Bluetoot
do režimu pár
• V nastavení zvuku aplik
hlasitost pr
• Restartujte aplikaci
• Jste-li uživat
adaptér pro r
ve vašem
v tomt
• Další nápovědu naleznet
support.
Bass
1 2 3
5
4