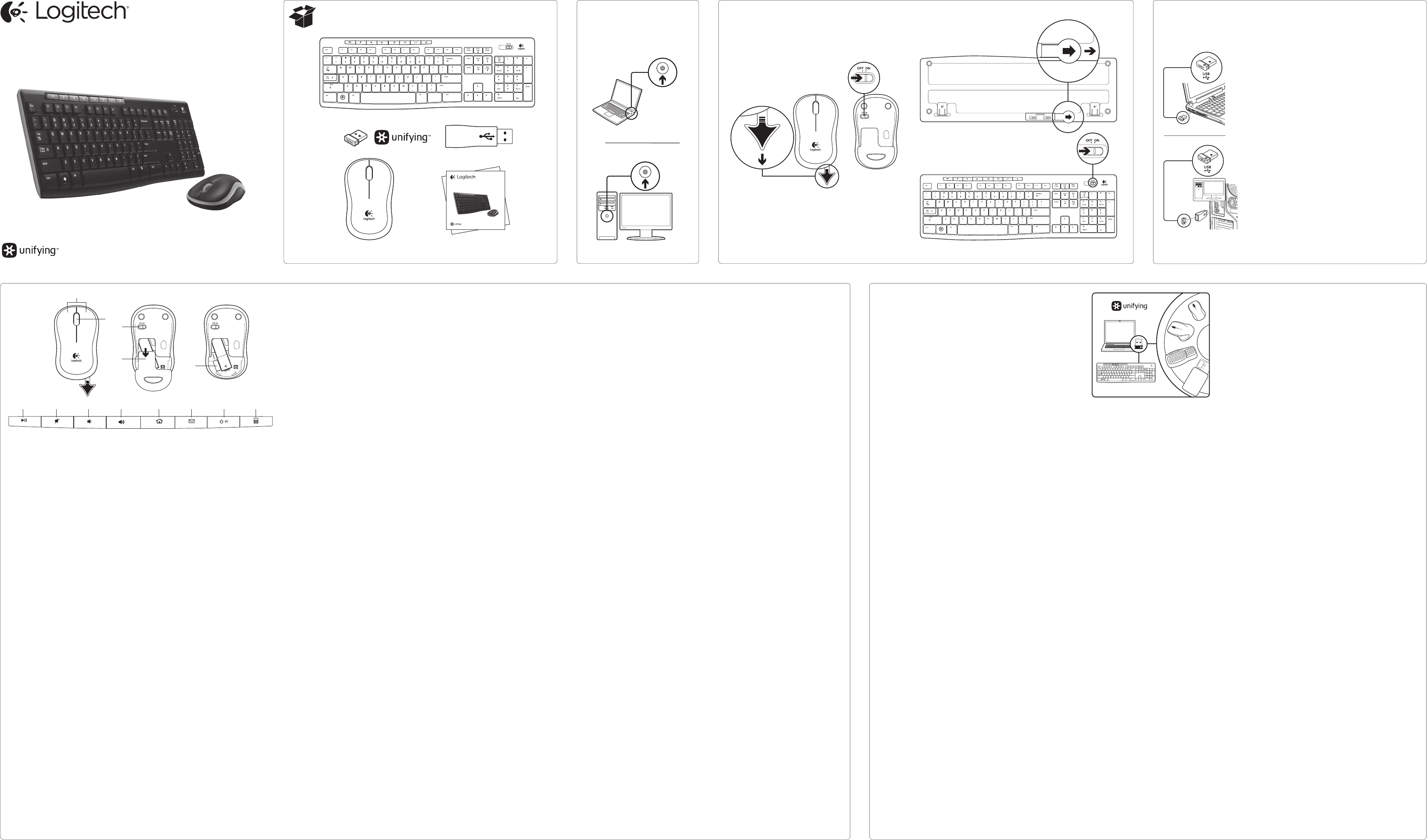2
English
Mouse featur
1. Left and right mouse buttons
2. Scroll wheel
• Press the wheel do
(function can vary b
application)
3. On/
4. Battery door release
5. USB Nano-rec
K
1. Play
2. Mute v
3. Decrease v
4. Increase volume
5. Navigat
6. Launch email application
7. Place PC in standb
8. Launch calculator
Deutsch
Mausfunktionen
1. Linke und rech
2. Scrollr
• Drücken Sie das Scr
um die Funktion der mittler
(Funktion je nach Anw
unterschiedlich) auszuführ
3. Ein-/
4. Batteriefachdeckel-Entriegelung
5. USB-Nano-Empfängerfach
T
1. Wiedergabe/Pause
2. T
3. Lautstärke v
4. Lautstärke erhöhen
5. Internet-Startseit
6. E-Mail-
7. PC in den Standby
8. T
Français
Fonctions de la souris
1. Boutons gauche et droit de la souris
2. Roulette de défilement
• Appuye
comme bouton c
(la fonction v
logicielle).
3. Commutateur Mar
4. Bouton d’
des piles
5. Compartiment de st
réc
Fonctions du cla
1. Lecture/Pause
2. Sourdine
3. Baisser le volume
4. Augmenter le volume
5. Page d’
6. Démarrage de l’
électronique
7. Mise en veille de l’
8. Démarrage de la calculatrice
Italiano
Cara
1. Pulsanti sinistro e destr
2. Scroller
• Premer
del pulsante centr
può variar
3. Interruttor
spegnimento
4. Rilascio del coperchio del vano ba
5. Alloggiamento del ric
Cara
1. Riproduzione/
2. Disattivazione audio
3. Riduce il v
4. Aumenta il volume
5. Apre la pagina iniziale di Int
6. A
predefinita
7. Attiv
8. Av
Español
Caract
1. Botones izquierdo y der
2. Botón rueda
• Pulse el botón rueda par
botón centr
según la aplicación de softwar
3. Conmutador de encendido/
4. Botón de compartimento de pilas
5. Almacenamient
Caract
1. Reproducir
2. Silenciar volumen
3. Bajar volumen
4. Subir volumen
5. Nav
6. Iniciar aplicación de corr
7. Activ
8. Abrir calculadora
Português
Caract
1. Botões esquerdo e dir
2. Roda de deslocação
• Prima a roda par
(as funções podem v
a aplicação de softwar
3. Interruptor Ligar
4. Botão para soltar a porta do compartimento
das pilhas
5. Armazenament
Funcionalidades do teclado
1. Reproduzir
2. Silenciar volume
3. Diminuir o volume
4. Aumentar o volume
5. Ir para a página inicial da Int
6. Iniciar a aplicação de corr
7. Colocar o computador em modo de esper
8. Iniciar a calculadora
Nederlands
Muisfuncties
1. Linker- en r
2. Scrollwiel
• Druk het scrollwiel in v
de middelste knop (functie kan per
softwar
3. Aan-uitschuifknop
4. Vrijgav
5. Opslag van USB-nano-ont
T
1. Afspelen/
2. V
3. V
4. V
5. Naar internetstartpagina na
6. E-mailtoepassing s
7. Computer in s
8. Rekenmachine start
Sv
Musfunktioner
1. V
2. Rullningshjul
• Hjulet fungerar ä
(funktionen skiljer sig från pr
till progr
3. A
4. Batterilucka
5. Förv
USB-nanomottagaren
T
1. Spela/
2. Ljud av
3. Sänka volymen
4. Höja volymen
5. Öppna Internetstartsidan
6. Starta e-postpr
7. Försätt dat
8. Starta miniräknaren
Dansk
Musens funktioner
1. V
2. Scrollehjul
• T
midterknapfunktionen (v
progr
3. T
4. Udløser til batteridækslet
5. Opbev
T
1. Afspil/
2. Slå lyden fr
3. Skru ned for lyden
4. Skru op for lyden
5. Åbn bro
6. Start e-mail-progr
7. Sæt computer
8. Starter lommeregner
Norsk
Musefunksjoner
1. V
2. Rullehjul
• T
(funksjonen til denne knappen avhenger
av pr
3. A
4. Utløserknapp for batteriluken
5. Oppbev
T
1. Spill av / pause
2. Slå av ly
3. Senk volumet
4. Øk volumet
5. Gå til startsiden på Internett
6. Start e-postpr
7. Sett pc-en i hvilemodus
8. Åpne kalkulator
Suomi
Hiiren ominaisuudet
1. Hiiren ykkös- ja k
2. Vierity
• Ota keskipainik
py
ohjelmiston mukaan).
3. On/
4. Paristoloker
5. USB-nano
Näppäimistön ominaisuudet
1. T
2. Mykistys
3. Äänenv
4. Äänenvoimakkuuden lisä
5. Internet-selaimen k
6. Sähköpostiso
7. Tiet
8. Laskimen käynnistäminen
Ελληνικ
Λειτουργίες π
1. Αρισ
2. Τροχ
• Πιέστε τον τρο
τη λειτουργία του μεσαίου κ
(η λειτουργία μπορεί να διαφέ
με την εφαρμογή λ
3. Συρόμενος διακόπτης ενεργοποίησης/
απενεργοποίησης
4. Διακόπτης απε
των μπαταριών
5. Χώρος αποθήκευσης νανοδέκτη USB
Δυνατό
1. Αναπαραγωγή/Παύση
2. Σίγαση
3. Μείωση της έν
4. Αύξηση της έ
5. Μετάβαση στην αρ
6. Εκκίνηση εφαρμογής ηλεκτρο
ταχυδρομείου
7. Θέστε τον υπολογιστή σε κατάσταση αναμονής
8. Εκκίνηση αριθμομηχανής
T
F
1. Sol ve sağ far
2. Kay
• Orta düğme çn tek
bastırın (bu şlev
bağlı olarak değşeblr)
3. Açma/Kapama k
4. Pl kapağını serbest bırakma düğmes
5. USB Nano alıcı saklama bölmes
Klav
1. Y
2. Sessz
3. Ses azalt
4. Ses artır
5. İnternet başlangıç sa
6. E-posta uy
7. Blgsay
8. Hesap maknesn başlat
ةيبرعلا
1 .
2 .
3 .
4 .
5 .USB
1 .
2 .
3 .
4 .
5 .
6 .
7 .
8 .
English
The L
Logitech® Unifying t
up to six compatible L
ke
one USB port for multiple de
more, visit w
Getting started is eas
If you’r
viaUnifying, here’
1. Make sur
ispluggedin.
2. If you ha
downloadtheL
from w
3. Start the Unifying softwar
the onscreen instructions t
new wir
Unifyingrec
*Go to Start / All Pr
Logitech Unifying Softw
Deutsch
Der Logitech® Unifying-
Empfänger
Die Logitech® Unifying-
bis zu sechs kompatible L
T
Nur ein USB-
W
www
Es ist ganz einfach
W
überUnifying einrichten möcht
folgende Schritte dur
1. V
Empfänger eingest
2. Laden Sie die Logitech® Unifying-Softw
unter ww
wenn Sie dies nicht ber
3. Starten Sie die Unifying-Softw
undfolgen Sie den Anw
demBildschirm, um das neue kabellose
Gerät mit Ihr
Empfänger zu pair
* W
Logitech Unifying Softw
Français
Récept
La technologie Logit
de connecter jusqu’
Logitech c
le tout av
sav
unifying.
L
Si vous êt
enutilisant le réc
voicic
1. V
estcorr
2. Si ce n’
Logitech® Unifying à partir dusit
www
3. Lancez le logiciel Unifying* etsuiv
lesinstructions à l’
lenouveau dispositif sans fil aur
Unifying exis
*Cliquez sur Démarrer / T
Logitech / Unifying / Logiciel L
Italiano
Rice
Grazie alla t
è possibile connett
fino a sei mouse e tastiere L
compatibili, utilizzando una sola porta USB.
Per ulteriori informazioni, visitar
www
Iniziare è semplic
Di seguito sono indicati i passaggi
pereseguire il pairing dei dispositivi tr
Unifying:
1. V
siacollegato
2. Se necessario, scaricar
Logitech® Unifying da w
unifying.
3. A
le istruzioni visualizzate per e
ilpairing del nuov
conil rice
*
Unifying > Logitech Unifying Softw
Español
Recept
La tecnología Logit
conecta hasta seis r
Logitech al mismo r
se usa un solo puerto USB par
dispositivos. P
visite ww
Es muy sencillo
Si está listo par
mediante Unifying, sigaest
1. Compruebe que el rec
estéc
2. Si no lo ha hecho aún, descargueel
softwar
www
3. Inicie el softwar
lasinstrucciones en pantalla
paraempar
inalámbrico con elr
exis
*V
Unifying / Softwar
Português
Recept
A tecnologia Logit
seis rat
ao mesmo rec
uma porta USB para v
Para saber mais, visit
unifying.
Começar é fácil
Se está pront
o(s)dispositiv
bastafaz
1. Certifique-se de que o rec
está ligado.
2. Se ainda não o fez, tr
Logitech® Unifying emw
unifying.
3. Inicie o softwar
asinstruções no ecr
onov
Unifying exis
*V
Unifying / Logitech Unifying Softw
Nederlands
De Logitech® Unifying-ontv
Logitech® Unifying-t
tot zes c
-toetsenbor
en gebruikt slechts één USB-poort v
meerder
informatie naar ww
U kunt binnen een handomdr
aan de slag
Als u er klaar voor bent om uw appar
ofapparat
doetuhet volgende:
1. Zor
isaangesloten.
2. Download de L
van w
nog niet gedaan hebt.
3. Start de Unifying-softwar
instructies op het scherm om het nieuw
draadlo
uwbestaande Unifying-ontv
*Ga naar Start/
Unifying/Logitech Unifying Softw
Sv
Logit
T
du ansluta upp till sex k
möss och -tangentbord till samma mottagar
med en enda USB-port. Mer information finns
på www
Det är lätt att k
Så här gör du när du är redo att ansluta
dinaenheter via Unifying:
1. Se till att Unifying-mottagaren äranslut
2. Om du inte har gjort det r
duner Logitech® Unifying-pr
frånw
3. Starta Unifying-progr
ny
mottagaren genom att f
på skärmen.
*Gå till Start > Alla progr
Logitech Unifying-pr
Logitech® Wireless
Setup Guide
On
On
Logitech® Wireless Combo MK270
Setup Guide
K2 70
M185
3
English
Y
ke
ready for use
Deutsch
Maus und
T
nun einsatzbereit.
Français
V
et votr
sont prêts
à être utilisés.
Italiano
Il mouse
e la tastiera
sono ora pr
per l’uso.
Español
El rat
y el teclado
están listos
para su uso
Português
O seu rat
e teclado estão
agora pr
para utilizar
Nederlands
Uw muis
en toetsenbor
zijn nu klaar
voor gebruik.
Sv
Musen och
tangentbordet
kan nu anv
Dansk
Din mus og dit
tastatur kan nu
tages i brug.
Norsk
Musen
og tastatur
er nå klare
til bruk.
Suomi
Hiiri ja
näppäimistö o
nyt kä
Ελληνικ
Το πληκτ
και το πο
είναι πλέον έτοιμα
για χρήση.
T
Far
klav
kullanıma hazır
ةيبرعلا
AA
1
2
3
4
5
1 2 3 4 5 6 7 8