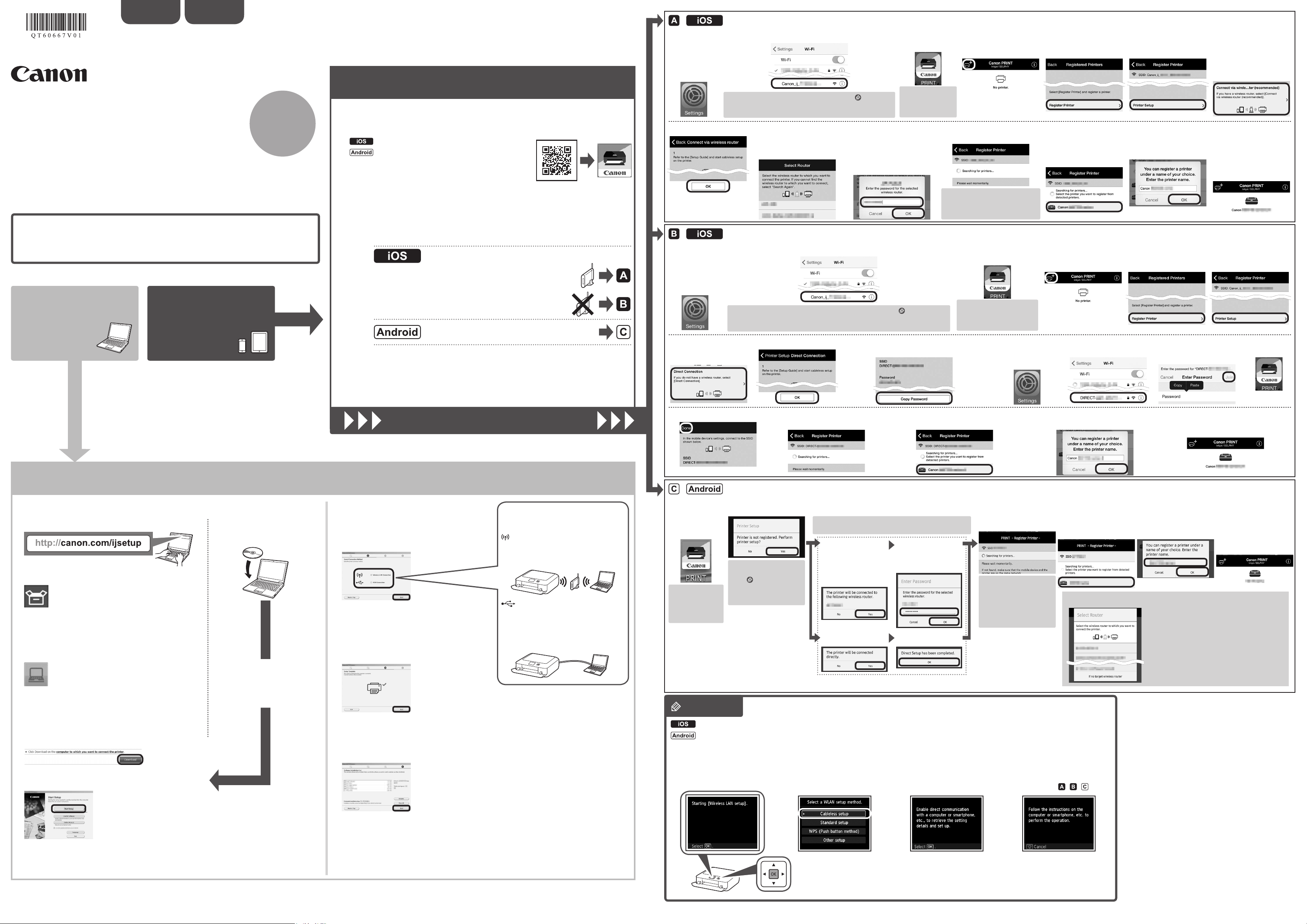-
Bij het starten om af te printen komt er nu altijd FOUT B203 en ook eens COOO. Wat heeft dit te betekenen Gesteld op 2-3-2023 om 16:07
Reageer op deze vraag Misbruik melden -
hoe schakel je de functie van detectie van de inktvoorraad uit? Gesteld op 11-11-2022 om 11:34
Reageer op deze vraag Misbruik melden -
Absorptiekusseninkt bijna vol. Ondersteuningscode 1700. Wat moet ik doen? Groetjes Rob Gesteld op 5-9-2022 om 15:36
Reageer op deze vraag Misbruik melden -
de canon printer MG 5752 print en kopieert wel maar hij scant niet meer Gesteld op 12-5-2022 om 14:01
Reageer op deze vraag Misbruik melden -
canon pixma gm 5752 foutmelding 1403 ik alles gedaan werk totaal niet ik keer opnieuw starten zelf rode knop 5 seconden induwen Gesteld op 24-4-2022 om 16:38
Reageer op deze vraag Misbruik melden -
ik heb sinds paar jaar de pixma 5752. En sinds 2 weken lukt het niet meer om een document te scannen. de pixma staat draadloos in netwerk van telenet en alles lukt qua printen, maar scannen nt meer. Krijg op scherm vd laptop dat er gaan scanner is aangesloten Gesteld op 23-11-2020 om 14:59
Reageer op deze vraag Misbruik melden -
papierstoring/ printer geblokkeerd met vastgelopen blad papier.
Reageer op deze vraag Misbruik melden
Hoe moet ik de achterlade openen op vastgelopen papier te verwijderen?
Dank U Gesteld op 8-11-2020 om 11:16-
De lade kan je openen aan de achterkant dat is mogelijk enje ziet een soort hendeltje met links een pijl die haal je voorzichtig naar voren Geantwoord op 11-11-2022 om 11:37
Waardeer dit antwoord Misbruik melden
-
-
Geeft een printerfout aan met ondersteuningscode 6000.
Reageer op deze vraag Misbruik melden
Apparaat al uitgezet, afdrukken geannuleerd, ...blijft steeds hetzelfde aangeven. Gesteld op 21-10-2020 om 20:13 -
Ik print voornamelijk in zwart-wit maar mijn kleuren zijn vlugger op en van mijn zwarte heb ik ondertussen al bijna nog 7 stuks over hoe kan dat ? Gesteld op 15-9-2020 om 13:51
Reageer op deze vraag Misbruik melden -
Hoe kan ik de taal van mijn printer naar het Nederlands zetten? Gesteld op 20-7-2020 om 16:33
Reageer op deze vraag Misbruik melden -
Er komt een foutmelding op 1003 geen papier maar er is wel papier aanwezig,hij begint te werken maar plots begint er binnenin iets te klikken rechts onderaan , hij neemt het papier 1 cm mee en dan begint het te klikken dan heeft hij de fout melding. Gesteld op 8-4-2020 om 11:25
Reageer op deze vraag Misbruik melden -
Krijg een foutmelding over niet te kunnen scannen code 14,234,0 Gesteld op 29-2-2020 om 14:05
Reageer op deze vraag Misbruik melden -
Ik heb een canon mg 5752 en die geeft aan dat er papier vast zit papier storing papier verwijderen aan de achter kant met beide handen maar er zit niks hoe los ik dat op.
Reageer op deze vraag Misbruik melden
g. wijnand Gesteld op 4-6-2018 om 10:14-
Aan de achterkant zit een klep. Deze kan je openen en dan is het papier eenvoudig los te krijgen. suc6 Geantwoord op 23-10-2018 om 20:23
Waardeer dit antwoord Misbruik melden
-
-
ik heb printpapier van 10 cm op 15 cm maar hoe plaats ik dit in mijn printer? Gesteld op 15-12-2016 om 11:46
Reageer op deze vraag Misbruik melden-
Plaats de 15 cm in lengterichting van de printer. papierliniaal komt dus op 10 cm, waarna men kan afdrukken Geantwoord op 23-12-2016 om 15:56
Waardeer dit antwoord Misbruik melden
-
-
hoe kan ik een gescand bestand opslagen op mijn pc Gesteld op 8-10-2016 om 16:06
Reageer op deze vraag Misbruik melden-
Je scant het bestand in en vervolgens duw je links onder op de knop opslaan/verzenden. Vervolgens selecteer je : pc en kies je jouw pc. Het bestand zal vanzelf op je pc-scherm komen te staan en je kan het opslaan. Geantwoord op 23-12-2016 om 16:22
Waardeer dit antwoord (1) Misbruik melden
-
-
geeft de printer een seintje als een patroon leeg is Gesteld op 5-9-2016 om 17:04
Reageer op deze vraag Misbruik melden-
Nee, de printer geeft geen seintje. Na de gegeven print opdracht gaat er een
Waardeer dit antwoord Misbruik melden
lampje aan, meest rechts onder de rode driehoek en op het display wordt aangegeven wat het probleem is, als het met de inkt te maken heeft kunt u op het display zien welke cartridge vervangen dient te worden.
Succes met de nieuwe? aanwinst.
Geantwoord op 6-9-2016 om 15:31
-
-
Herstelling op het antwoord van 6.9 jl.
Waardeer dit antwoord (1) Misbruik melden
De printer geeft WEL een pingel als er iets niet klopt, rechts onder op het PC beeldscherm geeft Cannon een melding dat er naar de printer gekeken moet worden, en die geeft op haar display aan wat het probleem is.
Toch een listige machine.
Geantwoord op 8-9-2016 om 15:52 -
ik wil voor de eerste keer scannen en doorsturen. De printer geeft aan selecteer de pc. hoe doe ik dat
Reageer op deze vraag Misbruik melden
Gesteld op 9-8-2016 om 10:31-
Heb ook dat probleem niet weten hoe gescand document/foto op te slaan op pc.
Waardeer dit antwoord (3) Misbruik melden
Kan ook geen gebruikers handleiding vinden hoe dit zou moeten/kunnen.
Wie heeft het anwoord? Geantwoord op 23-12-2016 om 16:03
-
-
Mijn MG5752 blijft om papier vragen, ergens gaat het niet lekker, met een ondersteuning code 2110 Gesteld op 27-6-2016 om 12:26
Reageer op deze vraag Misbruik melden-
Bij mij ook continu de vraag naar papier terwijl er wel papier inzit. Geantwoord op 25-1-2017 om 13:03
Waardeer dit antwoord (4) Misbruik melden
-
-
ik heb zojuist de MG5752 gekocht en geinstalleerd. Alles lijkt het te doen maar ik wil nu een document scannen en mailen maar dat lukt niet. hoe moet dat? Gesteld op 11-12-2015 om 09:04
Reageer op deze vraag Misbruik melden-
Heb je hier al antwoord op? Wij kunnen ook niet scannen Geantwoord op 9-2-2016 om 22:07
Waardeer dit antwoord (26) Misbruik melden
-