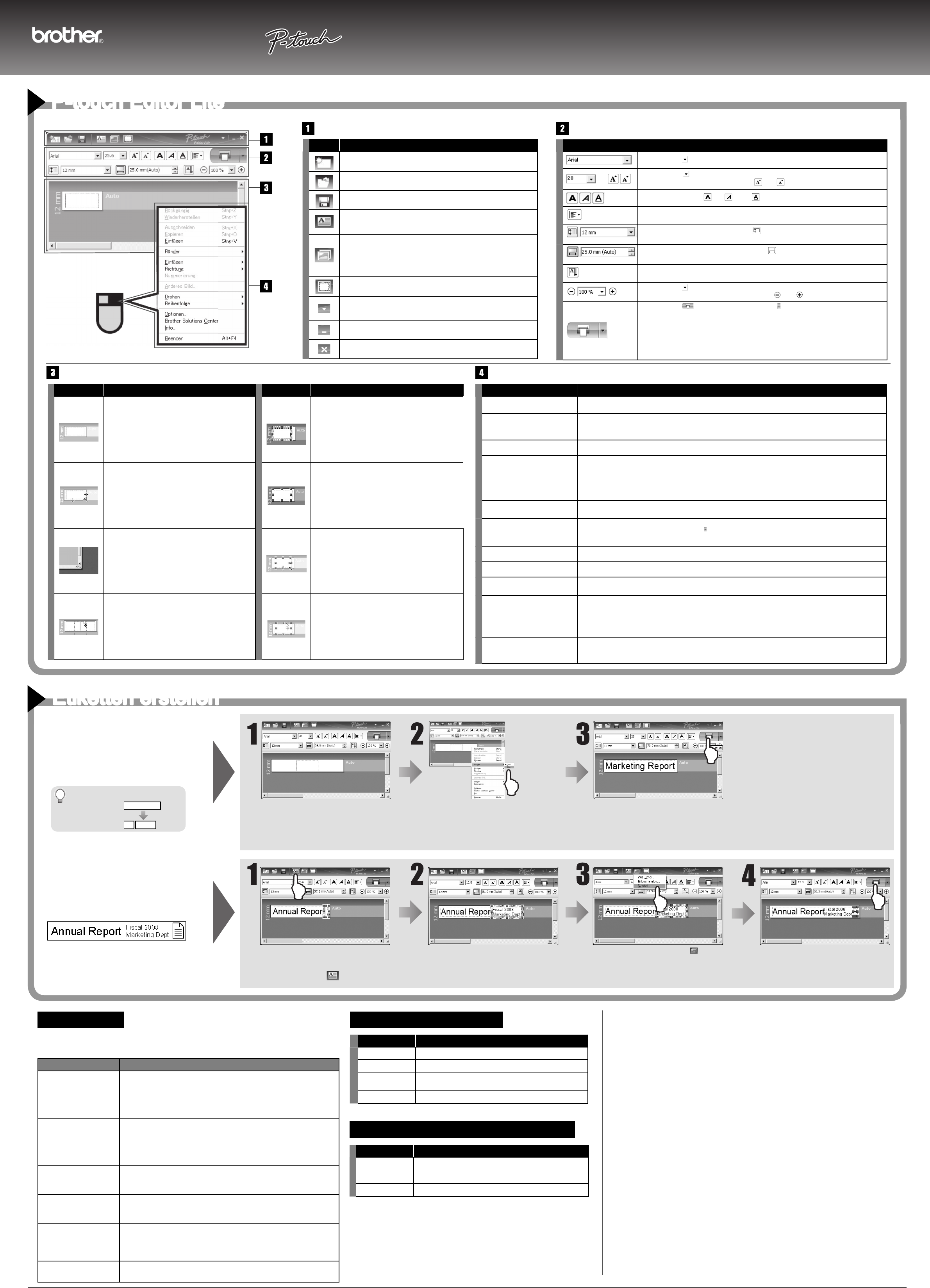www
Lösung
Befehlsleiste
Eigenschaftenleiste
Linken und rechten Rand
Ihres Etiketts einstellen
Etikett mit ein- und zwei-
zeiligem
Symbol erstellen
Wenn die Ränder auf Groß (Standardeinstellung)
gesetzt sind, werden die Etiketten mit einem ca.
25mm breiten Rand auf jeder Seite des einge-
gebenen T
Rand durch Ändern der Einstellung auf Klein ver-
ringern.
Wählen Sie Ränder aus dem Menü,
das nach einem Rechtsklick mit der
Maus angezeigt wird. Ändern Sie die
Einstellung auf Klein .
Geben Sie den gewünschten T
Sie dann auf die Schaltfläche Drucken . Wenn
Autoschnitt in den Druckoptionen auf EIN
(Standardeinstellung) gesetzt ist, wird das Band
vorgeschoben und Ihr Etikett zugeschnitten, um
schmalere Ränder zu erzeugen.
Problemlösung
Wenn ein Problem auftreten sollte, versuchen Sie es mit
Hilfe der folgenden T
Sollten Sie nach Lesen dieser Bedienungsanleitung noch
Hilfe benötigen, besuchen Sie unsere Webseite
http://solutions.brother
Problem Lösung
Wie kann man nach Be-
enden des P-touch Editor
Lite das Programm bei ein-
geschaltetem P-touch neu
starten?
Es gibt drei Möglichkeiten, das Programm erneut zu starten:
• Schalten Sie den P-touch aus und dann wieder ein.
• Ziehen Sie das USB-Kabel ab und schließen Sie es wieder an.
• Starten Sie den P-touch Editor Lite über den Arbeitsplatz .
Die LED blinkt.
Dies ist eine Fehleranzeige.
Drücken Sie die Bandvorlauf- und
zeige zu löschen.
Falls die LED anschließend weiter blinkt, wenden Sie sich bitte an Ihren
Brother-V
Das P-touch-Beschriftungs-
system kann nicht einge-
schaltet werden.
Prüfen Sie, ob die Batterien richtig eingelegt sind oder der empfohlene Netz-
adapter richtig angeschlossen ist.
Der P-touch Editor Lite
kann nicht beendet werden.
Wird eine Fehlermeldung angezeigt? Wenn ja, versuchen Sie das Problem zu
beheben. Beachten Sie, dass der P-touch Editor Lite nicht während des Druckens
beendet werden kann.
Eine leere horizontale Linie
erscheint im gedruckten
Etikett.
Streifen im
einen verschmutzten Druckkopf hin. Reinigen Sie den Druckkopf mit einem W
testäbchen oder der optionalen Reinigungskassette (TZe-CL4).
* Berühren Sie den Druckkopf nicht mit den Fingern.
Das Etikett lässt sich nur
schwer abschneiden.
Reinigen Sie die Klinge mit einem mit
* Berühren Sie die Klinge nicht mit den Fingern.
P-touch Editor Lite
Etiketten erstellen
Wählen Sie die Bandgröße und geben
Sie den gewünschten T
Geben Sie einige Leerzeichen ein und
klicken Sie dann auf
.
Geben Sie den gewünschten T
und drücken Sie die Eingabetaste.
Geben Sie den gewünschten T
zweite Zeile ein.
Klicken Sie auf Symbol unter
.
Wählen Sie das gewünschte Symbol im
angezeigten Dialogfeld aus.
Klicken Sie auf die Schaltfläche
Drucken.
So verringern Sie die Randgröße.
Randeinstellung
Groß
ABCD
Klein
ABCD
T
Bezeichnung T
Abmessungen Ca. 66 mm (B) x 188 mm (T) x 1
Gewicht Ca. 603 g (ohne Batterien und Schriftbandkassette)
Netzanschluss
Mitgelieferter Netzadapter (AD-24ES) oder sechs
batterien (AA, LR6)
USB-Anschluss Mini-USB-Stecker (T
Zubehör (kann je nach Land unterschiedlich sein)
Zubehör Artikelbezeichnung
Schriftband-
kassette
Brother TZe-Band (Breite) : 3,5 mm, 6 mm, 9 mm, 12 mm,
18 mm, 24 mm
TZ-Schriftbänder können auch verwendet werden.
Netzadapter AD-24ES
Federal Communications Commission (FCC) Declaration of Conformity
(For USA
Responsible Party: Brother International Corporation 100 Somerset Corporate Boulevard
Bridgewater
TEL: (908) 704-1700
declares that the product:
Model Number:
This device complies with Part 15 of the FCC Rules. Operation is subject to the following two condi-
tions: (1) this device may not cause harmful interference, and (2) this device must accept any inter-
ference received, including interference that may cause undesired operation.
This equipment has been tested and found to comply with the limits for a Class B digital device,
pursuant to Part 15 of the FCC Rules. These limits are designed to provide reasonable protection
against harmful interference in a residential installation. This equipment generates, uses and can
radiate radio frequency energy and, if not installed and used in accordance with the instructions,
may cause harmful interference to radio communications. However
ference will not occur in a particular installation. If this equipment does cause harmful interference to
radio or television reception, which can be determined by turning the equipment off and on, the user
is encouraged to try to correct the interference by one or more of the following measures:
-Reorient or relocate the receiving antenna.
-Increase the separation between the equipment and receiver
-Connect the equipment into an outlet on a circuit different from that to which the receiver is con-
nected.
-Consult the dealer or an experienced radio/TV technician for help.
-Changes or modifi
authority to operate the equipment.
-The enclosed interface cable should be used in order to ensure compliance with the limits for a
Class B digital device.
Bedienungsanleitung
Bedienungsanleitung
Symbol Funktion
Zeigt den Bildschirm zum Erstellen eines neuen Etiketts an.
Öffnet eine gespeicherte Datei mit dem P-touch Editor Lite.
Speichert die Daten auf Ihrem PC usw
schriftungssystem).
Fügt ein neues T
möchten, die sowohl einzeiligen als auch mehrzeiligen T
ten).
Fügt ein Bild in das Etikett ein.
Aus Datei: Fügt ein auf Ihrem PC gespeichertes Bild ein.
Bildschirmfoto: Fügt einen von Ihnen gewählten
Bildschirmes als Grafi k
Symbol: Fügt ein auf Ihrem PC verfügbares Symbol ein.
Fügt einen Rahmen ein.
Zeigt das Menü an.
Das Menü enthält alle Funktionen des P-touch Editor Lite.
Minimiert den P-touch Editor Lite.
Beendet den P-touch Editor Lite.
Andere Funktionen (verfügbar nach Rechtsklick in den
Etikettenansicht
Anzeige Funktion Anzeige Funktion
Diese Etikettenansicht erscheint, wenn das Pro-
gramm gestartet wird. Die Breite des aktuell einge-
legten Bandes wird am linken Rand der Etikettenan-
sicht angezeigt. Wenn rechts „Auto“ angezeigt wird,
wird die Etikettenlänge automatisch an die T
angepasst.
Eingefügte T
als Objekte behandelt. Objekte sind von Ziehpunk-
ten eingerahmt (gekennzeichnet durch acht blaue
Punkte). Diese Ziehpunkte erscheinen, wenn T
Bilder oder Rahmen eingefügt werden.
Sie können die Etiketten manuell in die gewünschte
Länge und Breite ziehen. Bewegen Sie den Cursor
über die Etikettengrenzen. Wenn die blaue Linie er-
scheint, können Sie diese in die gewünschte Länge
oder Breite ziehen.
Zeigt an, dass ein Objekt ausgewählt ist.
Sie können die Größe des P-touch Editor Lite-Fen-
sters verändern. Bewegen Sie den Cursor einfach
über eine Ecke des P-touch Editor Lite-Fensters und
ziehen Sie das Fenster in die gewünschte Größe,
wenn der Cursor die Form eines Pfeiles annimmt.
Der Cursor nimmt die Form eines Pfeiles an, wenn
er über einen Ziehpunkt bewegt wird. Sie können die
Größe des Objektes durch Ziehen verändern.
Manchmal werden beim Bewegen von Objekten
Hilfslinien angezeigt. Sie erscheinen, wenn das
Objekt an der linken, rechten, oberen oder unteren
Kante des bedruckbaren Bereiches ausgerichtet
oder zentriert ist. In der
Hilfslinien an, dass das Objekt an der oberen Kante
des Bandes zentriert ausgerichtet ist.
Sie können Objekte durch Ziehen bewegen, wenn
der Cursor die Form eines Kreuzes hat. Bei T
objekten wechselt der Cursor nur in die Form eines
Kreuzes, wenn er über die Grenzen des Objektes
bewegt wird.
Menü Gehen Sie wie folgt vor:
Rückgängig
Wiederherstellen
Klicken Sie auf Rückgängig , um die zuletzt ausgeführte
Klicken Sie auf Wiederherstellen , um den Zustand vor dem Rückgängigmachen wieder herzustellen.
Ausschneiden
Kopieren
Einfügen
Wählen Sie das T
dann Ausschneiden oder Kopieren . Klicken Sie auf die Einfügestelle und wählen Sie Einfügen .
Ränder Stellen Sie die Länge der Ränder an beiden Seiten des Etiketts ein (Groß oder Klein ).
Einfügen
Klicken Sie auf Einfügen .
Wählen Sie T, um
Wählen Sie Aus Datei , um ein auf Ihrem PC gespeichertes Bild einzufügen.
Wählen Sie Bildschirmfoto , um einen von Ihnen gewählten
Wählen Sie Symbol , um ein auf Ihrem PC verfügbares Symbol einzufügen.
Wählen Sie Rahmen , um einen der im P-touch Editor Lite verfügbaren Rahmen einzufügen
Richtung
Wählen Sie das THorizontaler T oder V, um die
richtung des Etiketts zu ändern.
Nummerierung
Markieren Sie eine Zahl oder ein Zeichen in Ihrem TNummerierung , um Etiketten
fortlaufend zu nummerieren. Klicken Sie auf
rechts neben der Schaltfl äche Drucken und dann auf Druckop-
tionen. Nummerierung und geben Sie dann die
den Etiketten in das Feld Zähler ein. Klicken Sie anschließen auf Drucken .
Anderes Bild Wählen Sie das Bild und klicken Sie auf Anderes Bild , um das gewählte Bild durch ein anderes zu ersetzten.
Drehen Drehen Sie Objekte um 0°, 90°, 180° oder 270° .
Reihenfolge
Wählen Sie ein Objekt aus, klicken Sie auf Reihenfolge , wählen Sie In den V, In den Hinter-
grund, Nach vorne oder Nach hinten, um die
Optionen
Klicken Sie auf Optionen .
Wählen Sie entweder mm (mm) oder Zoll (") , um die Maßeinheit festzulegen.
Wählen Sie die Sprache für den P-touch Editor Lite. Starten Sie die
„Sprache“ zu übernehmen.
Wählen Sie entweder Nach dem oder Nach dem
sprungswerte zurücksetzen, um die Einstellung für die Nummerierung vorzunehmen.
Brother Solutions Center
Info
Beenden
Klicken Sie auf Brother Solutions Center , um die Webseite für Support und Informationen zu besuchen.
Klicken Sie auf Info , um Informationen zur V
Klicken Sie auf Beenden , um den P-touch Editor Lite zu beenden.
Symbol Funktion
Klicken Sie auf , um die Schriftart zu ändern.
Klicken Sie auf , um die gewünschte Schriftgröße zu wählen. Sie können die Schriftgröße
vergrößern oder verkleinern, indem Sie auf oder klicken.
Legt den Schriftstil fest: Fett Kursiv Unterstreichen
Legt die
Legt die Bandbreite fest. Klicken Sie auf , um die Breite des eingelegten Bandes auto-
matisch ermitteln zu lassen.
Legt die Länge des Etiketts fest. Klicken Sie auf , um die Länge des eingegebenen T
automatisch einstellen zu lassen.
Schaltet den V
Klicken Sie auf , um die Zoomgröße der Etikettenansicht festzulegen.
Sie können die Zoomgröße auch durch Klicken auf oder ändern.
Klicken Sie auf , um direkt zu drucken, oder auf , um Druckoptionen einzustellen.
Autoschnitt: Jedes Etikett wird nach dem Drucken automatisch abgeschnitten
Fortlaufender Ausdruck: V
nacheinander ausgedruckt wird. Das zuletzt gedruckte Etikett wird nicht abgeschnitten.
Drücken Sie zum
Spezialband: Wählen Sie diese Funktion, wenn Sie ein Band verwenden, das nicht mit der
Klinge abgeschnitten werden kann, wie Gewebebänder oder extra stark klebende Bänder usw
Spiegeldruck: Druckt ein Etikett spiegelbildlich aus.
Kopien: Zum