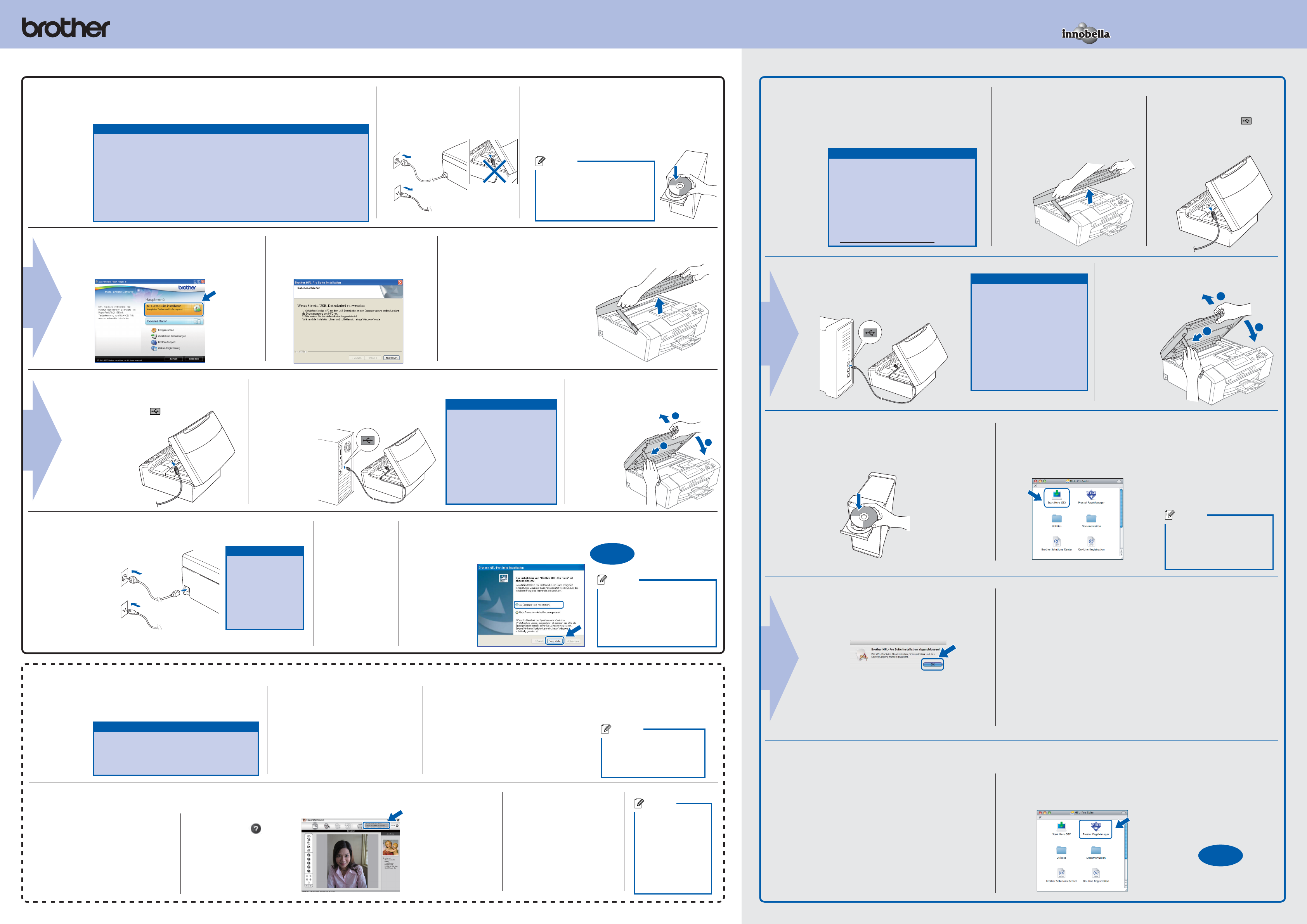-
Mijn printer blijf weer op print onmogeljik A5 terwijl ik hem niet veranderd heb
Reageer op deze vraag Misbruik melden
Gesteld op 2-2-2023 om 14:16 -
DCP 385 C print wel vanaf iMac maar niet vanaf Acer laptop Gesteld op 15-7-2020 om 16:23
Reageer op deze vraag Misbruik melden -
geef opdracht voor uitdraaien van tekst maar hij voert opdracht niet uit, geen goede aansluiting Gesteld op 5-7-2020 om 21:10
Reageer op deze vraag Misbruik melden-
Onlangs Windows 10 geupdated? Dat is het probleem. Ga naar Microsoft. Ik heb wel het antwoord en de bijbehorende links, maar kan deze helaas niet plakken in deze antwoordrubriek. Er wordt dan een foutmelding gegeven. Sorry.
Waardeer dit antwoord Misbruik melden
Groet, Martien
Geantwoord op 5-7-2020 om 21:20
-
-
VIA SCANING LUK MIJ TE PRINTEN
Reageer op deze vraag Misbruik melden
DOCUMENT XCEL PRINT NIET Gesteld op 18-6-2020 om 19:53 -
Mijn printer reageert niet meer op de opdracht van mijn laptop kopieert wel dus is niet stuk maar maakt geen verbinding terwijl in mijn laptop staat gereed wat is er aan de hand graag hulp Gesteld op 15-6-2020 om 20:41
Reageer op deze vraag Misbruik melden-
Ik weet het antwoord niet maar heb hetzelfde probleem. Ik heb enkele dagen geleden een update van Windows gehad. Kan dit de oorzaak zijn ? Geantwoord op 15-6-2020 om 22:07
Waardeer dit antwoord (6) Misbruik melden
-
-
Ik weet het antwoord niet, maar twee laptops van mij hebben precies hetzelfde. Ook na de laatste Windows update. Een derde laptop werkt wel met de printer. Die is nog niet ge-üpdated. Geantwoord op 15-6-2020 om 23:14
Waardeer dit antwoord Misbruik melden -
Ah, ik heb het gevonden: Windows Update KB4557957 is de dader! Ik heb deze verwijderd en voilá... ik kan weer printen. Succes allemaal!
Waardeer dit antwoord (5) Misbruik melden
Groet, Martien Geantwoord op 15-6-2020 om 23:30 -
Hoi allemaal, ik had juist hetzelfde probleem sinds dit weekend en vermoedde ook al dat het door een Windowsupdate kwam. En inderdaad, bij mij was het wel een ander KB-nummer dat de dader was, maar sinds ik dat verwijderd heb kan ik weer afdrukken :-) Dank jullie wel voor deze nuttige reacties ! Geantwoord op 17-6-2020 om 16:48
Waardeer dit antwoord (6) Misbruik melden -
Ik heb gezocht naar update KB4557957 maar niet gevonden. Van welke datum is deze , zit deze misschien onder een andere updtate ? Geantwoord op 22-6-2020 om 20:59
Waardeer dit antwoord Misbruik melden -
Het probleem komt ook terug bij de updates in de serie KB455XXXX. Geantwoord op 22-6-2020 om 22:54
Waardeer dit antwoord Misbruik melden -
Antwoord deel 1/2:
Waardeer dit antwoord Misbruik melden
Problemen met de printer na de update is een bekend probleem , zie deze links voor de oplossing .
De updates zijn niet via Windows Update te verkrijgen , alleen via de Microsoft Update-catalogus te downloaden waarna je ze handmatig moet installeren .
Voor Windows 10 versie 1809 installeer deze update ,
Klik op deze LINK
Geantwoord op 22-6-2020 om 22:56 -
Antwoord deel 2/2:
Waardeer dit antwoord Misbruik melden
Voor Windows 10 versie 1903 / 1909 , installeer deze update ,
Klik op deze LINK
Voor Windows 10 versie 2004 , installeer deze update ,
Klik op deze LINK
Groet Martien en Marita Geantwoord op 22-6-2020 om 22:56 -
Als ik wil printen komt de print in te staan bij de printstatus en deze geeft aan 'afdrukken'. Maar er komt niets uit de printer Brother DPC-385C. Gesteld op 13-6-2020 om 15:53
Reageer op deze vraag Misbruik melden -
Mijn Brother DPC 385C scant wel, maar print sinds kort niet meer vanaf mijn laptop.. De printer is prima in orde want ik kan wel scannen én printen vanaf de laptop van mijn dochter. Wat heb ik al geprobeerd?: Verwijderen van de printer en her-installeren en ook de nieuwe drivers voor windows 10 opnieuw geïnstalleerd. De instellingen met de laptop van mijn dochter vergeleken. Mijn laptop herkent wel de printer en geeft ook aan dat deze gereed is als standaardprinter. Helaas alles zonder resultaat. Wat zou het kunnen zijn? Gesteld op 12-6-2020 om 23:31
Reageer op deze vraag Misbruik melden-
De meest recente Windows update is de oorzaak. De update (Met KB nummer) verwijderen en laptop/PC opnieuw opstarten. Succes! Groet, Martien Geantwoord op 18-6-2020 om 15:59
Waardeer dit antwoord Misbruik melden
-
-
mijn printer drukt slecht af heel licht roze is niet te lezen krijg geen melding van inkt vervangen . Gesteld op 23-7-2017 om 12:38
Reageer op deze vraag Misbruik melden-
nou inktkoppen schoongemaakt nog steeds geen resulitaat Geantwoord op 23-7-2017 om 13:48
Waardeer dit antwoord Misbruik melden
-
-
Mijn brothers pcp385c en de brother 357c wil zwart niet printen wat moet ik ,ik al heel veel laten reinigenen
Reageer op deze vraag Misbruik melden
vrg leo Gesteld op 10-8-2016 om 14:04-
wij zitten met hetzelfde probleem zwart wil niet meer printen zelfs na reinigen en nieuwe inktpatroon hoe los je dit op Geantwoord op 11-12-2017 om 18:44
Waardeer dit antwoord (1) Misbruik melden
-
-
de zwarte inkt cartrigde geeft niet aan dat hij leeg is maar hij print geen zwart hoe kan dit? Gesteld op 15-10-2015 om 09:00
Reageer op deze vraag Misbruik melden-
mijn brother dcp 385 c print geen zwarte inkt meer hoe kan dat
Waardeer dit antwoord (13) Misbruik melden
Geantwoord op 30-1-2016 om 11:04
-
-
ik heb altijd zonder problemen kunnen scannen. Nu wil ik scannen, maar de printer probeert pc verbinding te maken, maar er is verder geen actie. Wie weet waar dit probleem aan kan liggen? Gesteld op 22-5-2015 om 18:19
Reageer op deze vraag Misbruik melden-
Ik heb precies hetzelfde probleem... Geantwoord op 26-6-2015 om 18:43
Waardeer dit antwoord Misbruik melden
-
-
Ik heb hetzelfde probleem. Maar wil graag antwooprd Geantwoord op 28-10-2015 om 17:08
Waardeer dit antwoord Misbruik melden -
ergens een kabelaansluiting die geen (of slecht) contact maakt of de computer staat niet aan.
Waardeer dit antwoord Misbruik melden
SUCCES Geantwoord op 1-11-2015 om 12:00 -
waar komen gescande afbeeldingen te staann op mij pc Gesteld op 29-4-2015 om 17:13
Reageer op deze vraag Misbruik melden-
zou ik ook graag willen weten Geantwoord op 30-9-2015 om 22:42
Waardeer dit antwoord (1) Misbruik melden
-
-
Hallo,
Reageer op deze vraag Misbruik melden
Ik heb een DCP-385C van de zaak meegenomen en thuis aangesloten, gekoppeld aan mijn laptop. Als ik wil printen komt er alleen ongedrukt papier uit. Printer heft wel enige tijd in de kast gestaan. Kunnen patronen verdrogen? Of is er iets anders aan de hand. Gesteld op 6-1-2015 om 16:07-
Hetzelfde probleem doet zich ook voor bij mij! De printer heeft een hele tijd ongebruikt gestaan en nu wil ik deze gebruiken maar ik krijg enkel kleurprinten en dan nog van heel slechte kwaliteit ... Nieuwe inktcartridges gekocht en de printkop meerdere keren gereinigd. Niets dat helpt en ik vind dat dit een ingewikkelde printer is! Geantwoord op 24-2-2015 om 10:36
Waardeer dit antwoord (19) Misbruik melden
-
-
ik krijg telkens print onmogelijk 70
Reageer op deze vraag Misbruik melden
en het rode uitroepteken knippert wat moet ik nu doen Gesteld op 16-10-2014 om 12:09-
Ik heb exact hetzelfde. De laatste tijd had de printer wat moeilijkheden met hele pagina's printen en aantal prints tellen. Als ik de handleiding mag geloven dan is de printer overleden! Geantwoord op 31-12-2014 om 08:33
Waardeer dit antwoord (2) Misbruik melden
-
-
Als ik een foto scan krijg ik een witte achtergrond. Hoe los ik dat op Gesteld op 12-8-2014 om 21:43
Reageer op deze vraag Misbruik melden-
er een foto in doen die je wilt scannen Geantwoord op 5-2-2015 om 18:28
Waardeer dit antwoord Misbruik melden
-
-
Op mijn DCP385C branden oranje uitroepteken en blauw photo capture. Machine wil niet aan en reageert op geen enkele knop. Resetten volgens de methode Walter lukt ook niet: lichtjes blijven branden. Gesteld op 2-7-2013 om 12:05
Reageer op deze vraag Misbruik melden-
Is dit reeds opgelost? Ik heb hetzelfde voor en vind nergens hoe ik dit kan oplossen. Geantwoord op 29-7-2014 om 12:40
Waardeer dit antwoord (7) Misbruik melden
-
-
Elke keer problemen dat zwarte inkt niet wil afdrukken. Printer al bij dealer geweest voor nieuwe printkop (goede services trouwens alleen het probleem maar voor eventjes opgelost).Hij heeft daarna een paar keer goed afgedrukt en nu weer problemen met het afdrukken.Reiniging toegepast, maar helpt niet. al enkele extra inktpatronen gekocht maar geen resultaat !! Gesteld op 6-10-2012 om 20:28
Reageer op deze vraag Misbruik melden-
Hoi , ik heb hetzelfde... Heb je hier al een reaktie op gehad? Geantwoord op 8-2-2013 om 16:11
Waardeer dit antwoord (9) Misbruik melden
-
-
Elke keer problemen dat zwarte inkt niet wil afdrukken. Printer al bij dealer geweest voor nieuwe printkop (goede services trouwens alleen het probleem maar voor eventjes opgelost).Hij heeft daarna een paar keer goed afgedrukt en nu weer problemen met het afdrukken.Reiniging toegepast, maar helpt niet. al enkele extra inktpatronen gekocht maar geen resultaat Geantwoord op 15-7-2013 om 13:14
Waardeer dit antwoord (6) Misbruik melden -
Printer is onderbroken maar wil nu niet meer printen? Wat kan ik hieraan doen? Gesteld op 2-7-2012 om 16:37
Reageer op deze vraag Misbruik melden-
Helaas, ik loop tegen hetzelfde probleem aan. Al antwoord ontvangen? Geantwoord op 4-9-2014 om 06:11
Waardeer dit antwoord (7) Misbruik melden
-
-
Elke keer problemen dat zwarte inkt niet wil afdrukken. Printer al bij dealer geweest voor nieuwe printkop (goede services trouwens alleen het probleem maar voor eventjes opgelost).Hij heeft daarna een paar keer goed afgedrukt en nu weer problemen met het afdrukken.Reiniging toegepast, maar helpt niet. Ben er nu flauw van. Geen Brother meer voor mij. Gesteld op 12-9-2011 om 23:49
Reageer op deze vraag Misbruik melden-
idem hier.... Geantwoord op 14-3-2012 om 21:01
Waardeer dit antwoord (16) Misbruik melden
-