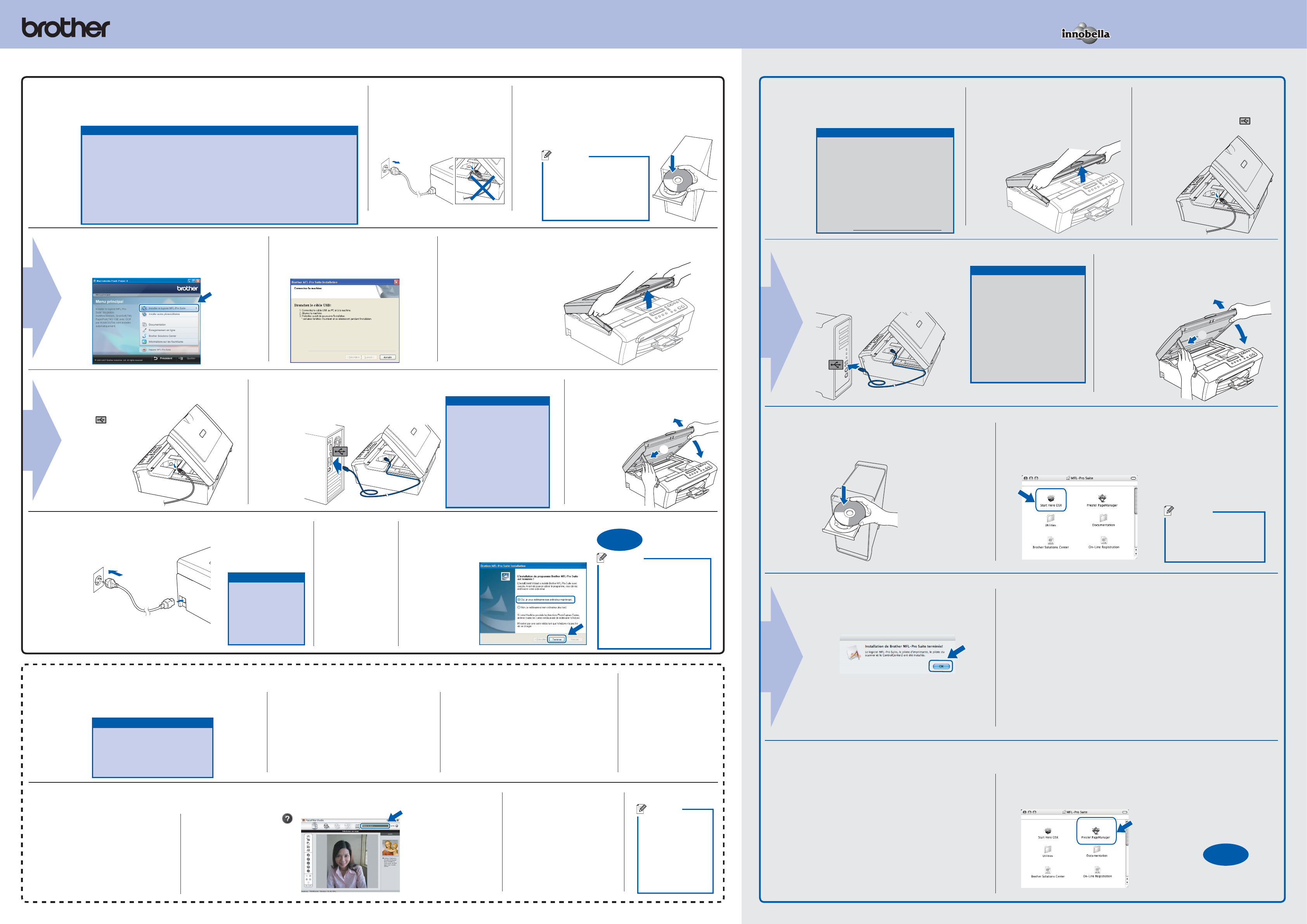-
Mijn printer moet routineonderhoud hebben/reinigen
Reageer op deze vraag Misbruik melden
Wat houdt dit in?
Gesteld op 4-1-2024 om 17:50 -
ik krijg de melding "Zie problemen oplossen/routineonderhoud in gebruikershandleiding. Reinig. onm 51". Zelfs na vervanging van alle cartridges en reinigen van de rol blijft de foutmelding
Reageer op deze vraag Misbruik melden
Wat is de reden ?? Gesteld op 23-8-2022 om 16:22 -
de brother 135C geeft na printopdracht een foutmelding !
Reageer op deze vraag Misbruik melden
Hoe recet ik deze printer? Gesteld op 18-1-2021 om 17:42 -
hoe verwijder je een update die langer dan 10 dagen geleden is geinstalleerd.
Reageer op deze vraag Misbruik melden
Ook onze brother DCP-135 print sinds een update niet meer. staat dat hij offline is maar hij scant wel. Gesteld op 5-7-2020 om 12:55 -
van de een op de andere dag print hij niet meer, maar de scan doet het wel nog. De DCP-135C. Er staat ook niks in de wachtrij. Gesteld op 29-6-2020 om 19:26
Reageer op deze vraag Misbruik melden -
van de een op de andere dag print hij niet meer de scan doet het wel nog. Gesteld op 29-6-2020 om 19:24
Reageer op deze vraag Misbruik melden -
na een upgrade van windows (edge ) kan ik niet meer printen ( met DCP135c ) wel nog scannen Gesteld op 15-6-2020 om 18:23
Reageer op deze vraag Misbruik melden -
Printer DCP-135C reageert niet op printopdracht op mijn PC (windows 10). Display blijft aangeven 100% Normaal 01. Scannen en kopiëren gaat wel goed. Aansluiting gecontroleerd en ook probleem zoeken geactiveerd. Heeft niets gevonden. Gesteld op 15-6-2020 om 12:32
Reageer op deze vraag Misbruik melden-
Dit volg ik, heb net hetzelfde voor. Geantwoord op 16-6-2020 om 00:18
Waardeer dit antwoord (3) Misbruik melden
-
-
Waardeer dit antwoord Misbruik melden
onwegoGereageerd op 14 juni 2020
Heeft waarschijnlijk te maken met een recente update:
Klik op deze LINK
known issues in this update:
After installing this update, certain printers might fail to print. The print spooler might throw an error or close unexpectedly when attempting to print, and no output will come from the affected printer.
Microsoft is working on a resolution and will provide an update when more information is available. Geantwoord op 17-6-2020 om 14:46 -
Met deze update (/windows-10-update-kb4560960 ) te verwijderen werkt alles weer normaal Geantwoord op 17-6-2020 om 14:49
Waardeer dit antwoord (9) Misbruik melden -
net hetzelfde hier 25.06.2020 !!!!
Waardeer dit antwoord (3) Misbruik melden
Werk al heel lang met Printer Brother DCP 135, werkte altijd prima voorheen ! Geantwoord op 25-6-2020 om 12:33 -
hallo,
Waardeer dit antwoord (7) Misbruik melden
ik zit ook met dit probleem ... ik heb een 4 tal weken geleden de microsoft edge geïnstalleerd.. wellicht zou dat het probleem zijn..
kan iemand mij zeggen hoe ik dit zelf kan oplossen aub? ( duidelijke taal, want ken niet veel van die computertaal)
mvg Geantwoord op 28-6-2020 om 13:16 -
brother dcp 135c werkt niet op windows 10 graag een oplossing Geantwoord op 20-7-2020 om 14:19
Waardeer dit antwoord (1) Misbruik melden -
Printer drukt niks meer af. Op display komt rood uitroepteken. Reinigen onm. Zie routineonderhoud. Wat betekent dit ? Wat moet ik doen zodat ik opnieuw kan printen ? Gesteld op 11-2-2020 om 15:54
Reageer op deze vraag Misbruik melden -
hoe vervang ik het inkt absorptie kussen van mijn brother dcp-135c printer Gesteld op 9-1-2020 om 20:18
Reageer op deze vraag Misbruik melden -
handleiding is zoek, kan ik een nieuwe handleiding krijgen a.u.b.
Reageer op deze vraag Misbruik melden
Het kopie machine Brother type DCP-135C.
Met dank,
Roger clijsner Gesteld op 3-3-2019 om 17:14-
Gewoon op de site van Gebruikershandleiding. Geantwoord op 3-3-2019 om 19:44
Waardeer dit antwoord (4) Misbruik melden
-
-
Myn printer laat steeds een rood uitroep teken zien . Kunnen dan ook niet printen? Gesteld op 11-12-2018 om 14:35
Reageer op deze vraag Misbruik melden-
Kan jullie mij helpen mijn printer laat steeds een rood uitlaat & pink zien. Wat zou de fout of oorzaak kunnen zijn. mijn e-mail is ryckaert.eric@telenet.be Geantwoord op 20-6-2019 om 18:25
Waardeer dit antwoord (19) Misbruik melden
-
-
de printer geeft aan dat reiniging niet mogelijk is Gesteld op 23-2-2017 om 16:02
Reageer op deze vraag Misbruik melden-
Kijk op Google na invoer Brother reinigen niet mogelijk. Geantwoord op 23-2-2017 om 20:34
Waardeer dit antwoord (9) Misbruik melden
-
-
Brother DCP - 135 C geeft aan Probleem oplossing/routineonderhoud in gebruikershandboek. Reinig Onm.51
Reageer op deze vraag Misbruik melden
Wat te doen??? Graag een reactie. Gesteld op 28-11-2016 om 21:49-
Heb je een antwoord gekregen
Waardeer dit antwoord (20) Misbruik melden
Ik heb sinds gisteren het zelfde probleem Geantwoord op 22-12-2016 om 07:39
-
-
ik heb hetzelfde probleem ga nu naar handleidingen misschien dan een oplossing Geantwoord op 31-7-2017 om 21:15
Waardeer dit antwoord (5) Misbruik melden -
Het display geeft aan Zie problemen op oplossen routine onderhoud. Reinig Onm.46. Ik kan het niet vinden. Gesteld op 26-10-2016 om 16:03
Reageer op deze vraag Misbruik melden-
ik heb hetzelfde probleem, heeft iemand een oplossing?? Geantwoord op 4-11-2016 om 18:53
Waardeer dit antwoord (17) Misbruik melden
-
-
Ik heb het antwoord gevonden op Google door error 46 op te vragen, heb gedaan wat er beschreven is en het is mij gelukt. Geantwoord op 4-11-2016 om 19:58
Waardeer dit antwoord (20) Misbruik melden -
zwart inkt gevuld + geel maar toch wil hij niet opstarten Gesteld op 31-8-2016 om 12:50
Reageer op deze vraag Misbruik melden-
HEB HET ZELFDE PROBLEEM Geantwoord op 29-3-2017 om 19:11
Waardeer dit antwoord Misbruik melden
-
-
hoe kan ik de resterende inhoud van de cartridges zien Gesteld op 28-12-2015 om 19:40
Reageer op deze vraag Misbruik melden-
Die vraag heb ik hiervoor ook gesteld, maar niemand schijnt hier antwoord op te geven.
Waardeer dit antwoord (1) Misbruik melden
Je kunt zeker alleen vragen stellen hier Geantwoord op 28-12-2015 om 20:05
-
-
Na installeren van windows 10 krijg ik geen statusmonitor meer te zien, dat wil zeggen. Hij geeft constant offline aan. Kan de inktlevels niet meer zien. Weet dus niet hoeveel inkt er nog in zit.Ook sinds kort alleen witte achtergrond bij opstarten controlcenter. Moet alles nu via de printer zelf doen.
Reageer op deze vraag Misbruik melden
Bij Brother DCP-135C dus Gesteld op 15-12-2015 om 13:11-
Ik heb dat dus ook, precies hetzelfde, maar heb Windows 10 nog niet geïnstalleerd. Geantwoord op 16-12-2015 om 11:32
Waardeer dit antwoord Misbruik melden
-
-
Heb maar een andere printer gekocht. Je kunt hier schijnbaar alleen een vraag of probleem melden, maar geen hulp verwachten. Niemand komt met een antwoord. Al was t alleen maar dat ze zouden zeggen dat t probleem niet op te lossen is, dan weet je tenminste iets.
Waardeer dit antwoord (1) Misbruik melden
Maargoed....succes iedereen verder ermee. Geantwoord op 15-6-2016 om 10:22 -
Heb je een kabel nodig om de printer aan te sluiten op een laptop Gesteld op 25-10-2015 om 07:24
Reageer op deze vraag Misbruik melden-
Ja en die kabel is normaal bij de printer bijgeleverd , je moet de kabel aankoppelen aan de computer om te kunnen af printen . Ik hoop dat ge hiermee geholpen bent. GRT. Geantwoord op 25-10-2015 om 11:19
Waardeer dit antwoord Misbruik melden
-
-
Kan printer niet terug aanzetten na afsluiten met sluiting knop. Gesteld op 11-5-2015 om 21:21
Reageer op deze vraag Misbruik melden-
Ik heb hetzelfde probleem, is er al een antwoord bekend op deze vraag? Geantwoord op 18-11-2015 om 19:34
Waardeer dit antwoord (8) Misbruik melden
-
-
Mijn printer geeft steeds de foutmelding: Onm 34 aan. Ik kan in de handleiding niet vinden hoe ik dit moet oplossen. Kan iemand mij helpen aub.? Gesteld op 13-4-2015 om 20:08
Reageer op deze vraag Misbruik melden-
Blijft steeds rood knipperen wat kan dat zijn? Geantwoord op 19-4-2015 om 14:34
Waardeer dit antwoord (17) Misbruik melden
-
-
Ik heb een printer brother dcp-135c. Hij geeft storings code: onm-5a , in de handleiding kan ik niet achterhalen hoe ik dit kan verhelpen
Reageer op deze vraag Misbruik melden
Wie weet raad Gesteld op 11-4-2015 om 10:41-
Hallo, mijn printer (dezelfde) geef dezelfde foutmelding aan, heeft iemand je kunnen helpen, wat kan ik doen ?? met vriendelijke groeten Dominique Geantwoord op 29-4-2015 om 20:19
Waardeer dit antwoord (6) Misbruik melden
-
-
printer geeft rood uitroepteken. Zie problemen in handleiding, reinig. Onm. 46 wat is dit? Gesteld op 21-9-2014 om 18:16
Reageer op deze vraag Misbruik melden-
Het kussentje dat de inkt absorbeert is vol en dient vervangen (door een monteur) Als je de printer opent ,dan zie het kussentje links! Geantwoord op 13-10-2014 om 20:45
Waardeer dit antwoord (22) Misbruik melden
-
-
heb jij er iemand voor laten komen dan ? of wat heb je dan gedaan !!! Geantwoord op 3-5-2015 om 15:46
Waardeer dit antwoord (17) Misbruik melden -
wat moet ik doen na de melding 46 bij de printer dcp-135c Gesteld op 14-9-2014 om 16:13
Reageer op deze vraag Misbruik melden-
hoe kan de fout worden hersteld Geantwoord op 26-9-2014 om 10:09
Waardeer dit antwoord (18) Misbruik melden
-
-
geeft 'papierstoring'/open achterklep en verwijder vastgelopen papier'.
Reageer op deze vraag Misbruik melden
Er is geen paier vastgelopen.
re-setten dmv stroom UITen AAN geeftr geen ander commentaar.
Opvallend: krakerig geluid tijdens óp gang komen'>Storing daarna nog niet verdwenen.
Gesteld op 25-8-2014 om 16:24-
Sorry, ik heb geen antwoord, maar wel precies hetzelfde probleem... is er elders misschien al een antwoord gevonden? Geantwoord op 26-11-2014 om 22:34
Waardeer dit antwoord Misbruik melden
-
-
Ik krijg de melding "reinigen onm". Ik kan nergens terugvinden hoe dit op te lossen. Gesteld op 29-5-2014 om 13:53
Reageer op deze vraag Misbruik melden-
Hallo, ik kreeg ook de melding met REINIGEN onm 46 .
Waardeer dit antwoord (23) Misbruik melden
Zo heb ik het terug in orde gekregen .
Trek de stekker uit, steek de stekker terug in terwijl je de knop menu vasthoud.
Er verschijnt op het display MAINTENANCE error 46.
Kies met de pijl ^ 8 druk ok , kies 0 druk ok.
Druk de mono knop 25 keer in tot je in het display PURGE met 5 cijfers achter ziet.
Kies met de pijl ^ 2 druk ok, kies 7 druk ok, kies 8 druk ok, kies 3 druk ok .
Er verschijn op het display 00000
Druk op stop.
Kies met de pijl ^ 9 druk ok , kies9 druk ok .
Als het goed gegaan is kan je opnieuw printen.
Veel succes
Geantwoord op 5-6-2014 om 20:26
-
-
Met het onderstaande antwoord is het mij vanmorgen in 1 keer gelukt.Dank aan degene.
Waardeer dit antwoord (2) Misbruik melden
Geantwoord op 12-7-2014 om 17:24 -
Sorry moet bovenstaande antwoord zijn. Geantwoord op 12-7-2014 om 17:26
Waardeer dit antwoord (1) Misbruik melden -
Ongelofelijk! Het werkt!! veel dank. Geantwoord op 8-8-2014 om 14:56
Waardeer dit antwoord (1) Misbruik melden -
Top !!
Waardeer dit antwoord (1) Misbruik melden
Dit had ik zelf niet kunnen verzinnen.... Geantwoord op 25-8-2014 om 14:09 -
Het antwoord werkt ook in 2015 als een tierelier!!
Waardeer dit antwoord Misbruik melden
Dank u en allemaal de beste wensen Geantwoord op 3-1-2015 om 13:23 -
bij mij is het ook gelukt waarvoor mijn dank
Waardeer dit antwoord Misbruik melden
Geantwoord op 3-5-2015 om 15:57 -
Het is bij mij ook gelukt, duizend maal dank voor het antwoord !!! Geantwoord op 16-4-2016 om 21:38
Waardeer dit antwoord Misbruik melden -
melding reiniging onmogelijk 46
Reageer op deze vraag Misbruik melden
zie problemen oplossen/routineonderhoud in gebruikershandleiding
Gesteld op 28-5-2014 om 14:35-
gooi de printer maar weg. Geantwoord op 28-5-2014 om 14:45
Waardeer dit antwoord Misbruik melden
-
-
melding reiniging onmogelijk 46
Reageer op deze vraag Misbruik melden
zie problemen oplossen/routineonderhoud in gebruikershandleiding
Gesteld op 7-4-2014 om 18:47-
Dit krijg ik nu ook, vandaag, in beeld. Ben je er al achter? Geantwoord op 14-4-2014 om 12:49
Waardeer dit antwoord (6) Misbruik melden
-
-
Hoe kan dat probleem zelf oplossen
Waardeer dit antwoord (2) Misbruik melden
lieve.lameire@outlook.com Geantwoord op 21-5-2014 om 21:40 -
hoe stel ik printer in om te printen
Reageer op deze vraag Misbruik melden
Gesteld op 10-2-2014 om 21:48-
ik weet niet hoe moet ik kabel aansluiten Geantwoord op 24-2-2014 om 19:46
Waardeer dit antwoord (5) Misbruik melden
-
-
IK KRIJG STEEDS STOORING OP MIJNPRINTER
Reageer op deze vraag Misbruik melden
ZIE PROBLEEM OPLOSSING ROUTINEONDERHAUD IN DE GEBRUIKS HANDLEIDING
ONM 46
MAAR IK HEB GEEN HANDLEIDING MEER Gesteld op 16-10-2013 om 12:48-
Klik op deze LINK Geantwoord op 3-11-2013 om 11:44
Waardeer dit antwoord (6) Misbruik melden
-
-
Moet je naar gebruikershandleiding.com gaan daar staat het wel in Geantwoord op 11-1-2014 om 11:19
Waardeer dit antwoord (1) Misbruik melden -
I k heb storing op mijn printer, er komt steeds routeronderhoud op de display en dan zie
Waardeer dit antwoord (5) Misbruik melden
gebruikshandleiding maar die heb ik niet. Geantwoord op 2-2-2014 om 14:45 -
Dit probleem heb ik ook met de printer.
Waardeer dit antwoord (1) Misbruik melden
Alles geprobeerd met de gebruiks handleiding onm 46, doch hij doet het niet.
Alvast bedankt. Geantwoord op 30-3-2014 om 19:16 -
melding code 32 onderhoud wat moet je doen? Gesteld op 27-8-2013 om 15:25
Reageer op deze vraag Misbruik melden-
het printpapier loopt geregeld vast indien ik in plaats van 4 kleine foto`s b.v een grootte foto in kleur ga uitprinten op een a4 met gewoon papier, zijn die nieuwe inktpatronen te nat, of moeten bepaalde punten soepelder gesmeerd worden ? Geantwoord op 6-12-2013 om 20:11
Waardeer dit antwoord (1) Misbruik melden
-
-
printer zegt papier nazien en plaats papier alhoewel er nog voldoende papier aanwezig is
Reageer op deze vraag Misbruik melden
Gesteld op 23-5-2013 om 14:22-
voldoende papier en papier is goed maar steeds papierstoring. Wat is dat toch Geantwoord op 27-12-2015 om 00:02
Waardeer dit antwoord Misbruik melden
-
-
Het papier zit vast in de printer en ik kan er niet bij heb het al via de achterkant geprobeert Gesteld op 18-4-2013 om 19:11
Reageer op deze vraag Misbruik melden-
het papier zit vast in de printer en ik kan er niet bij heb het al via de achterkant geprobert Geantwoord op 1-10-2013 om 14:06
Waardeer dit antwoord (8) Misbruik melden
-
-
vervangen cardridge
Reageer op deze vraag Misbruik melden
Gesteld op 4-4-2013 om 19:11-
inkt vervangen en start niet
Waardeer dit antwoord (22) Misbruik melden
Geantwoord op 3-5-2013 om 11:44
-
-
ehm mischien een rare vraag maar waar zit het start knopje op de DCP-135C?
Reageer op deze vraag Misbruik melden
Ik wil graag kopiëren maar ik weet niet waar het zit... Gesteld op 31-3-2013 om 08:52-
Gewoon het knopje start kleur of mono Geantwoord op 4-4-2013 om 15:22
Waardeer dit antwoord (3) Misbruik melden
-
-
wat moet ik doen als de printer routinereiniging onmogelijk aangeef?
Reageer op deze vraag Misbruik melden
Gesteld op 21-3-2013 om 16:30-
dat doet ie bij mij ook, heb je al antwoord??
Waardeer dit antwoord (14) Misbruik melden
Geantwoord op 2-4-2013 om 12:33
-
-
hoe moet ik scannen Gesteld op 19-2-2013 om 18:15
Reageer op deze vraag Misbruik melden-
ik kan niet naar pc scannen wat moet ik doe
Waardeer dit antwoord (21) Misbruik melden
Geantwoord op 11-3-2013 om 17:48
-
-
Hoe moet ik scannen van Mac naar andere mensen met een pc ,heb het nog nooit gedaan ? Geantwoord op 19-11-2013 om 10:42
Waardeer dit antwoord (3) Misbruik melden -
Hoe moet ik scannen van Mac naar pc Geantwoord op 20-11-2013 om 12:21
Waardeer dit antwoord (1) Misbruik melden -
Als ik zwart wil printen krijg ik een slechte afdruk. Er is al een nieuwe cartidge in. Als ik een testafdruk maak lopen de streepjes zwart niet door. Kan ik dit oplossen? Gesteld op 28-1-2013 om 13:43
Reageer op deze vraag Misbruik melden-
Dat heb ik ook. Heb je al een antwoord? Geantwoord op 11-4-2013 om 15:22
Waardeer dit antwoord (5) Misbruik melden
-
-
hoe kan ik mijn dcp135c laten werken met windows 7. graag een antwoordje. met dank. Gesteld op 27-1-2013 om 10:47
Reageer op deze vraag Misbruik melden-
gaat niet met de meegeleverde cd. driver voor windows 7 aanschaffen grt. Geantwoord op 27-1-2013 om 10:53
Waardeer dit antwoord Misbruik melden
-
-
krijg brother dcp-135c niet geînstalleerd op een dell laptop windows xp professional
Waardeer dit antwoord (1) Misbruik melden
geraak niet verder dan aankoppelen usb-stick, aanzetten machine en dan blijft hij uren ! staan met enkel de mogelijkheid om te annuleren Geantwoord op 27-11-2013 om 17:43 -
printer geeft meldeing reinig.onm. 46 Gesteld op 16-1-2013 om 15:15
Reageer op deze vraag Misbruik melden-
Dat heb ik.ook... Geantwoord op 17-2-2013 om 14:57
Waardeer dit antwoord (4) Misbruik melden
-
-
Dat heb ik ook. En hoe los dit op? Geantwoord op 16-5-2013 om 16:55
Waardeer dit antwoord (4) Misbruik melden -
wat moet ik doen om mijn printer te laten werken
Waardeer dit antwoord (3) Misbruik melden
Geantwoord op 17-9-2013 om 20:09 -
probeer af te drukken metdcp-135c
Reageer op deze vraag Misbruik melden
maar de computer geeft aan dcp-135cxmlpaper en drukt niet af
hoop dat u mij kunt helpen Gesteld op 14-11-2012 om 15:08-
Gewoon printer resetten.
Waardeer dit antwoord (1) Misbruik melden
Geantwoord op 13-4-2013 om 11:17
-
-
Reageer op deze vraag Misbruik melden
Printer geeft volgende melding: reinig onm 46 Zie problemen oplossen/routineonderhoud in gebruikershandleiding. Ik kan dit niet in de handleiding vinden, wat te doen? Gesteld op 12-11-2012 om 15:19-
Heb hetzelfde probleem. Heb zgn routineonderhoud volgens handleiding uitgevoerd = machine schoongemaakt, helaas zonder resultaat. Zou graag weer kunnen printen Geantwoord op 27-12-2012 om 14:13
Waardeer dit antwoord (3) Misbruik melden
-
-
Hoe vervang ik de cartridge Gesteld op 22-10-2012 om 21:33
Reageer op deze vraag Misbruik melden-
vooorzijde rechterkant deurtje openen en patroon vervangen.grt. Geantwoord op 3-12-2012 om 17:09
Waardeer dit antwoord Misbruik melden
-
-
hoe vervang ik de cartridge is ook mijn vraag! Graag uw antwoord! Geantwoord op 8-2-2013 om 14:07
Waardeer dit antwoord Misbruik melden -
Printer geeft volgende melding: reinig onm 46 Zie problemen oplossen/routineonderhoud in gebruikershandleiding.
Reageer op deze vraag Misbruik melden
Ik kan dit niet in de handleiding vinden, wat te doen? Gesteld op 17-9-2012 om 16:07-
Heb het ook voorgehad en heb de printer terug naar de winkel gebracht daar hebben ze hem gerisett en het was opgelost mischien kunt ge het zelf doen rissetten . Geantwoord op 17-9-2012 om 17:10
Waardeer dit antwoord (4) Misbruik melden
-
-
heb er andere inktpatronen ingedaan en nu zegt de printer dat er geen cartridges in zitten
Waardeer dit antwoord Misbruik melden
Geantwoord op 7-6-2013 om 18:46 -
Mijn printer drukt geen groen meer af maar alles rood-paars, blauw Gesteld op 4-9-2012 om 19:54
Reageer op deze vraag Misbruik melden-
patronen vervangen grt. Geantwoord op 3-12-2012 om 17:11
Waardeer dit antwoord Misbruik melden
-
-
kan iemand mij zeggen hoe ik mijn fotopapier moet plaatsen om foto's van 10x15 af te printen?dank u Gesteld op 4-8-2012 om 22:25
Reageer op deze vraag Misbruik melden-
gladde kant onderzijde afdrukvoorbeeld intikken en afmetingen kiezen. grt Geantwoord op 3-12-2012 om 17:08
Waardeer dit antwoord (1) Misbruik melden
-
-
graag zou ik willen weten hoe men een brief moet scannen en dan via een e-mail verzenden? Gesteld op 31-7-2012 om 15:27
Reageer op deze vraag Misbruik melden-
driver voor windows 7 aanschaffen gaat niet met de bijbehorende cd. grt. Geantwoord op 27-1-2013 om 10:51
Waardeer dit antwoord (1) Misbruik melden
-
-
Hoe kan ik brief scannen en mailen Geantwoord op 8-10-2015 om 23:14
Waardeer dit antwoord Misbruik melden -
op mijn printer de Brother DCP-135C staat dat ik nr 46 moet
Reageer op deze vraag Misbruik melden
reinigen weet iemand hoe dat moet zo te zien zijn er meer
mensen die dit willen weten
Gesteld op 9-7-2012 om 18:31-
Dan is het reiniging sisteem leeg en moet hij
Waardeer dit antwoord Misbruik melden
terug naar de Brother Geantwoord op 11-7-2012 om 09:33
-
-
Hallo , kan ik deze Printer ook gebruiken , bij Windos 7 Gesteld op 22-6-2012 om 19:07
Reageer op deze vraag Misbruik melden-
ja maar niet volgens de bijgeleverde disc. grt. Geantwoord op 3-12-2012 om 17:13
Waardeer dit antwoord Misbruik melden
-
-
op mijn printer de Brother DCP-135C staat dat ik nr 46 moet
Reageer op deze vraag Misbruik melden
reinigen weet iemand hoe dat moet zo te zien zijn er meer
mensen die dit willen weten Gesteld op 19-6-2012 om 22:09-
Dit zelfde probleem geeft mijn printer ook aan. Maar nergens vindt ik een afdoende antwoord. Geantwoord op 20-6-2012 om 15:19
Waardeer dit antwoord Misbruik melden
-
-
hoe reset ik de printer Gesteld op 8-6-2012 om 21:47
Reageer op deze vraag Misbruik melden-
Kijk even op google met de vraag hoe risset ik mijn printer brother DCP 135, daar vind ge het andwoord . Geantwoord op 21-6-2012 om 19:13
Waardeer dit antwoord Misbruik melden
-
-
ik wil weten hoe ik mijn printer wil resetten waar staat dat om te doen ik vind het niet kun je me helpen Geantwoord op 15-9-2013 om 12:33
Waardeer dit antwoord Misbruik melden -
Er staat op mijn printer van dcp 135C dat ik onmiddelijk nr 46 moet reinigen weet iemand hoe ik dat moet doen? Gesteld op 29-5-2012 om 10:03
Reageer op deze vraag Misbruik melden-
even rissetten en probleem opgelost. Geantwoord op 31-5-2012 om 19:06
Waardeer dit antwoord (10) Misbruik melden
-
-
ik heb de zelfde vraag Geantwoord op 19-6-2012 om 21:57
Waardeer dit antwoord (2) Misbruik melden -
dit staat op mijn printer wat moetijk doen Geantwoord op 17-7-2014 om 09:29
Waardeer dit antwoord Misbruik melden -
dit staat op mijn printer wat moet ik doen Geantwoord op 17-7-2014 om 09:34
Waardeer dit antwoord Misbruik melden -
mijn machine geeft aan reinigen omn 4f ik kan nergens vinden wat te doen heb alles al geprobeerd Gesteld op 7-5-2012 om 09:51
Reageer op deze vraag Misbruik melden-
Hallo ik heb het zelfde probleem gehad en heb hem toen terug naar de winkel gebracht en ze hebben de printer volledig gerisset en het probleem was opgelost , en het was nog gratis ook .
Waardeer dit antwoord (5) Misbruik melden
misschien kunt ge het zelf .
succes. Geantwoord op 7-5-2012 om 10:26
-
-
met het scannen geeft de brother135c geen pc verbinding aan terwijl de printer etc het wel doet Gesteld op 29-4-2012 om 15:07
Reageer op deze vraag Misbruik melden-
Ik heb hetzelfde probleem, heeft iemand raad? Geantwoord op 23-10-2013 om 16:58
Waardeer dit antwoord (3) Misbruik melden
-
-
bij papierstoring alles gedaan volgens aanwijzigingen, klep open papier eruit enz..achterpaneel is toe, heb dit vroeger al gedaan en toen lukte het. de boodschap komt steeds terug en rode uitroepteken blijft! hoe oplossen? Gesteld op 24-4-2012 om 14:47
Reageer op deze vraag Misbruik melden-
download de gebruiksaanwijzing en kijk op blz. 61 Geantwoord op 24-4-2012 om 20:55
Waardeer dit antwoord (5) Misbruik melden
-
-
hallo ik heb nu het zelfde probleem heeft u het al weten op te lossen ? gr. sander Geantwoord op 25-4-2012 om 23:21
Waardeer dit antwoord Misbruik melden -
onderhoud onmogelijk 46
Reageer op deze vraag Misbruik melden
Gesteld op 2-4-2012 om 14:38-
Resetten en probleem is opgelost. Geantwoord op 7-5-2012 om 10:28
Waardeer dit antwoord (6) Misbruik melden
-
-
reinig. omn. 46 wat betekent dit? Gesteld op 22-10-2011 om 10:38
Reageer op deze vraag Misbruik melden-
inkt absorptiekussen vervangen Geantwoord op 19-1-2012 om 16:23
Waardeer dit antwoord (3) Misbruik melden
-
-
hello, heb hetzelfde probleem . Heb je het al kunnen oplossen ? graag een antwoord dan aub, groetjes roland Geantwoord op 28-3-2012 om 19:23
Waardeer dit antwoord (4) Misbruik melden -
hoe vervang je de inktabsorbtiekussen?? Geantwoord op 1-4-2012 om 18:40
Waardeer dit antwoord (17) Misbruik melden