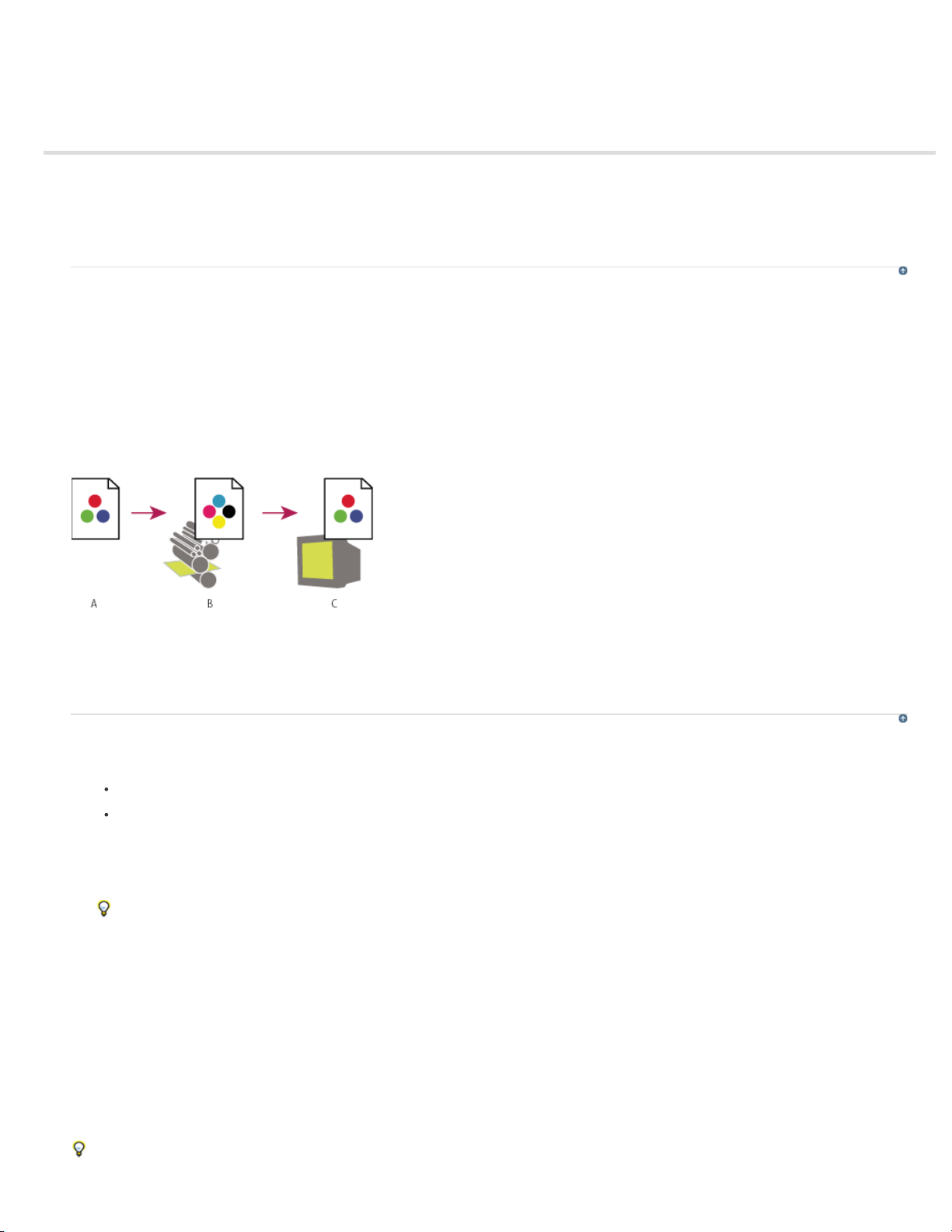-
Ik wil van een foto waar ik met mijn partner op sta de achtergrond verwijderen om de foto te gebruiken voor een uitnodiging Gesteld op 6-3-2020 om 10:10
Reageer op deze vraag Misbruik melden -
als ik een foto open
Reageer op deze vraag Misbruik melden
hoe haal ik daar een cirkel ui
dat ik alleen een cirkel verhoud Gesteld op 2-12-2017 om 21:39-
U selecteert het ovaal-gereedschap en trekt de betreffende cirkel op de geopende foto. Nu gaat u naar Selectie - omkeren, en u ziet dat de selectie b u i t e n de cirkel ontstaat. Wis deze selectie in: bewerk - uitsnijden en u kunt uw foto opslaan. Let daarbij op achtergrondkleur. Moet deze zwart, of wit, of gekleurd zijn? Geantwoord op 22-1-2018 om 20:09
Waardeer dit antwoord Misbruik melden
-
-
dit is niet Photoshop CS6 maar Photoshop CC ik zoek CS6 is die ook aanwezig en waar kan ik die vinden. Gesteld op 15-7-2017 om 07:06
Reageer op deze vraag Misbruik melden-
Hi, photoshop CS6 is niet meer verkrijgbaar. Alles gaat nu via de cloud, vandaar de CC6. Alleen nog te betalen, per maand, of per jaar!!! Jammer, maar helaas. Ik had liever ook een CD of een DVD in de doos, als ik een software kocht. Nu moet alles gedownload worden met een aangekochte (lege) doos waarin enkel een code zit. Ik heb bv. een laptop die ik enkel voor bepaalde pogrammas gebruik en waarmee ik nooit op internet kom. Ik kan dus geen programmas instaleren die ikmoet downloaden. Geantwoord op 15-7-2017 om 11:15
Waardeer dit antwoord (5) Misbruik melden
-
-
In Bridge CS6 werkt de functie "openen in camera RAW"niet. De functie "voorkeuren camera RAW" is ook niet actief. Hoe kan ik deze functie aanzetten? Gesteld op 18-2-2017 om 09:57
Reageer op deze vraag Misbruik melden-
Hallo,
Geantwoord op 26-5-2017 om 10:03 Waardeer dit antwoord (9) Misbruik melden
De volgende link geeft de perfecte fix voor je probleem. Bij mij werkt het als een trein!
Klik op deze LINK
Groet,
Frits
-
-
Eindelijk een goede oplossing.
Waardeer dit antwoord Misbruik melden
Geantwoord op 25-5-2018 om 22:28 -
hoe kan ik de omgeving van een gezicht of hoofd in een foto zo netjes mogelijk verwijderen? Gesteld op 18-6-2016 om 19:08
Reageer op deze vraag Misbruik melden-
Klik links onder in het gereedschap op het snelfilter zet voorgrond zwart achtergrond wit en neem een hard penceel en schilder het onderdeel of wat je wil uithalen dit wordt rood als je klaar bent klik weer op snelmasker en je hebt selectie. selectie omkeren en delete jouw afbeelding die je hebt bewerkt met snelmasker blijft zichtbaar en kun je verder bewerken of opslaan als PNG dan kun je ze opnieuw gebruiken.
Waardeer dit antwoord Misbruik melden
Gr. Johan Geantwoord op 31-3-2019 om 20:11
-
-
hoe kun je een ingeplakte foto vergroten en verkleinen?
Reageer op deze vraag Misbruik melden
Gesteld op 25-9-2015 om 12:43-
Command of control +T Geantwoord op 20-2-2016 om 21:53
Waardeer dit antwoord Misbruik melden
-