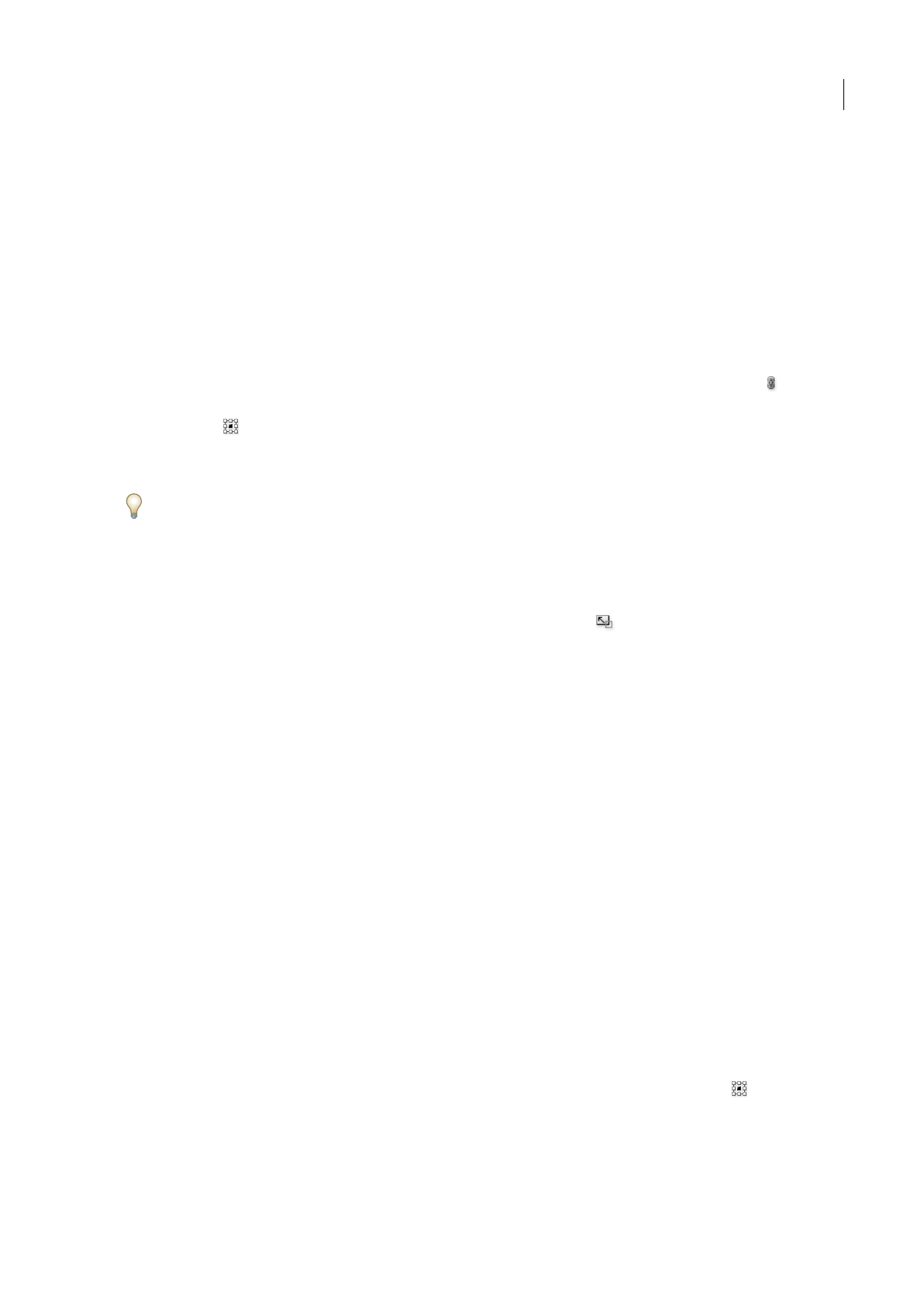-
Hee people,
Reageer op deze vraag Misbruik melden
Heb een vraagje aan de mensen die beter bekent zyn met illustrator cs3'
Ben zelf een dj, en heb me logo ontworpen, het enigste waar ik nu mee zit is dat ik me logo wil uploaden op facebook of waar dan ook, maar dat kent die niet omdat het een ai. bestand is.
kan iemand me helpen hoe ik dit gewoon krijg en toch myn logo kan uploaden ! =D
Alvast bedankt ! Gesteld op 14-2-2013 om 18:48-
file - save as - eps of pdf Geantwoord op 28-2-2013 om 01:47
Waardeer dit antwoord Misbruik melden
-
-
achtergrond doorzichtig maken Gesteld op 10-10-2012 om 15:23
Reageer op deze vraag Misbruik melden-
dat moet je van te voren in stellen
Waardeer dit antwoord Misbruik melden
Geantwoord op 28-11-2012 om 12:12
-
-
hoe maak ik een circel? Gesteld op 13-4-2012 om 09:15
Reageer op deze vraag Misbruik melden-
gebruik het ovaalgereedschap en zorg ervoor dat de lengte en breedte even groot zijn. Geantwoord op 28-11-2012 om 12:13
Waardeer dit antwoord Misbruik melden
-
-
Lijnen vergrendeld in ill. maar krijg ze niet los. Kan ze ook niet selecteren. Wie heeft een oplossing. Moet stickers snijden en in omtrek zijn z wel te zien maar in voorvertoning niet.
Reageer op deze vraag Misbruik melden
HELP Gesteld op 29-11-2011 om 10:13-
Misschien kun je dit gebruiken: aan de rechterkant in je scherm zie je een kolom met toepassingen. Hoogstwaarschijnlijk is de onderste "lagen" / "layers". Klik daarop en open het slotje waar je lijnen onder hangen. Mogelijk kan je nu je lijnen bewerken etc. Geantwoord op 15-11-2012 om 09:49
Waardeer dit antwoord Misbruik melden
-