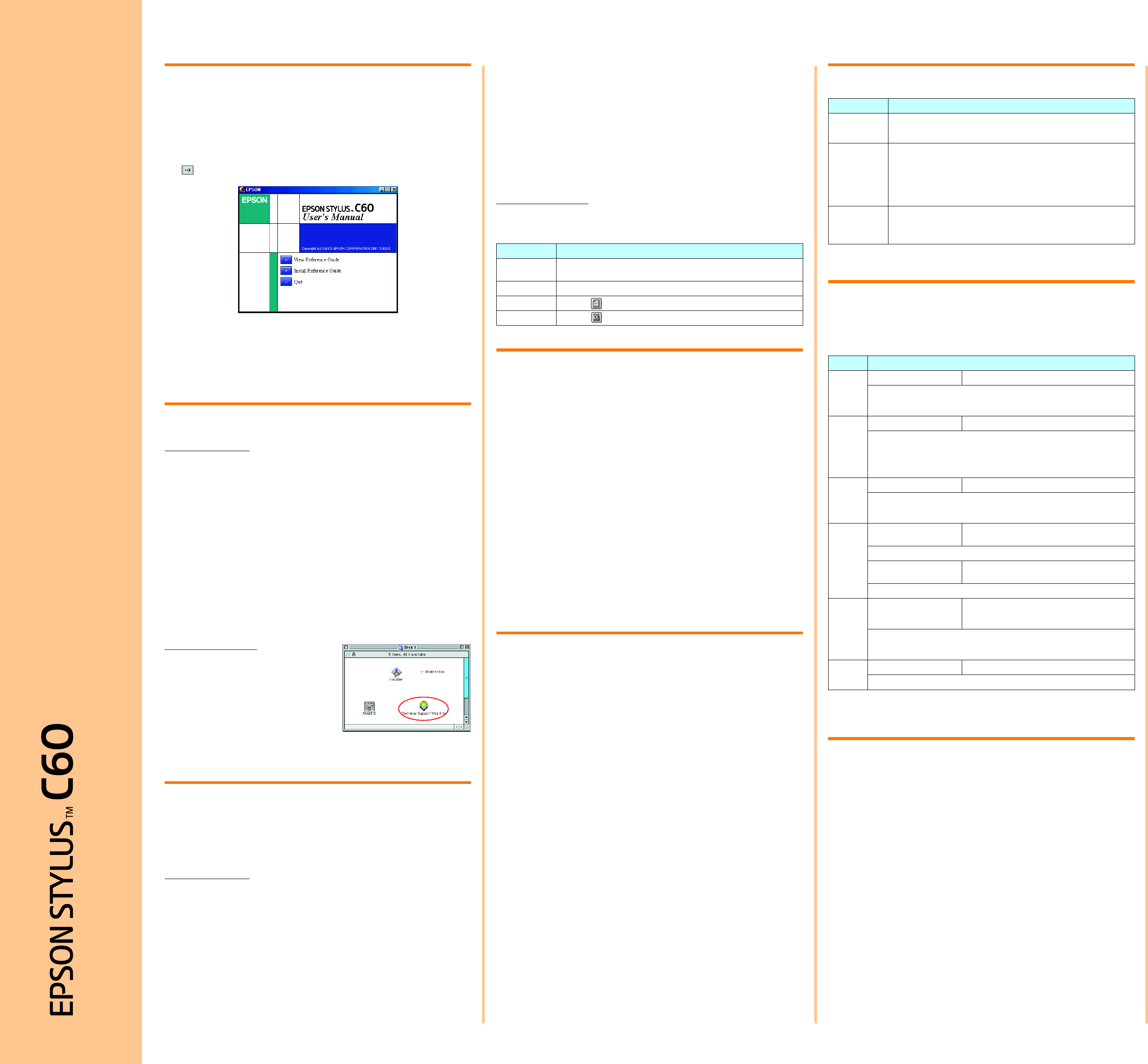Using the Online Reference
Guide
FollowReference Guide.
1. Insert the printer software CD in the CD-ROM drive.
2. FoUser’in the Ins
. ForUse.
3. ToV.
To inIn
on-scrE
icon (WiVi icon
in the EP
Online Problem solving
For Wi
The Prob
with tips
printe
ways:
❏ Fro
ClicStar, point to Progra and thEpso, thES C
Prob.
❏ From Sta
ClicTechnica in t
❏ From your
ClicTechnica on the M
For fur
area, seReference Guide.
For Macintos
EPSO
provide
be solved usi
info
To acces
CD in the CD-ROM driv
the Technical Supp ico
the Ifolde
serviceRe.
Accessing the Printer Software
The pri
lets you cho
your print
operat
For Wi
There ar
From Wi
1. FrFile mePrint . The Print di
appears
2. SeProp, Prin, Setup or Options to
access the pr
to clic
Not
When
settin
From th
1. CliStart, point to Settings, Printers.
2. SPro oFile menu. If yo
WindowPrinting
Prefer on thFi menu.
From the
1. Righ
2. SPrinter Settings .
For Ma
You can acc
below.
Printing on Special Media
You can pr
photo qua
adhesiv
❏ Read th
c
Caution:
Cleani
be u
these she
sheets cou
❏ Load the me
instr
print
on usingR
Guide.
❏ Make su
and does not
the lef
Replacing Ink Cartridges
You can
on your
cartr
the StReferenc. To re
cartr
Note:
❏ You canno
other
cartr
❏ In addit
durin
which i
chargi
1. Mak
cover.
2. Pe ink cart
the ink r
c
Caution:
Do not mov
printe ink cartr
move it.
3. I
on the re
section
Note:
Dispos
Panel Operation
See tReference Guide for detai
Error Indicators
You can
panel.
probl
O
= on,
N
= off,
F
= flashing
* EPSON Status
Safety Instructions
Read al
printer
When choosing
❏ Avoid
Also,
source
❏ Avoid pl
❏ Leav
❏ Place
unplug
❏ Place
base in
an angle
When choosing
❏ Use onl
❏ Do not
❏ If yo
ampere
exceed
ratin
wall
❏ If you
be prote
short-
When handling ink cartridges
❏ Do not o
❏ Keep ink ca
to drin
❏ Be care
ink re
the area
them immed
after
❏ Do not sha
❏ You mus
instal
❏ Do not remov
cartri
❏ Do not remov
❏ Do not
affect
❏ The IC ch
relat
cartri
the cart
automat
When using the printer
❏ Do not p
print
❏ Do not bl
❏ Do not at
❏ Unplug
under th
The p
print
operat
❏ Do not in
❏ Take
Information fo
Use of options
EPSON (U
arisin
desig
EPSON
Safety information
w
Warni
This ap
voltage
supp
ImpoTh
coloure
Green and ye
Blue
Brow
If you h
As the c
colour
the foll
❏ The gr
which isG).
❏ The blu
the le
❏ The brow
with th
❏ If the pl
electr
❏ Replac
Dialog Box How to Access
Print Click Pr on the F Options in the Page
Setup dialog box.
Page Setup Click Page Se on the File menu of
Layout Click the Layout icon button in
Utility Click the Utility icon button in the Print or Page
Button Function
P
power
Turns the printer on and off.
Clears the printer’s memory if pressed twice while the power is on.
b
maintenance
Loads or ejects
Resumes printing if pressed and released after a paper out error.
Performs print head cleaning if pressed for three seconds when the
b
error
light is off
Moves the print head to the ink cartridge replacement position and charges
ink to the printer when ink i
e
ink cartridge
replacement
Moves the print head to the ink cartridge replacement position and charges
ink to the printer.
Light Proble
O b
Paper ou No paper is loaded in
Check EPSON
sheet feeder, then press the
b
maintenance button. The printer resumes
and the light
O b
Paper jam Paper has jam
Check EPSON
b
maintenance button to eject the jammed
the printer cover and remov
reload the paper in t
b
maintenance button to
resume printing.
F b
Ink lo The black or color
Obtain a replacement
nearly empty, check the ink level using EPSON Status Monitor 3* or EPSON
StatusMonitor*.
O b
Ink ou The black or color
installed.
Replace the black or color ink cartridge with a new
Wrong ca The installed black or
used by this printer.
Use the appropriate black or color ink cartridge.
N P
O b
Carriage error The print head ca
paper or other foreign m
the home position.
Turn off the printer. Open
path by hand.Then, turn the printer back on. If the error does not clear, contact your
dealer.
F P
F b
Unknown pri An unknown printer error has occurred.
Turn off the printer and contact your dealer.
Quick Guide
Kee
Customer S The United Kingdom
Singapore (www.epson.com.sg);
Philippines (Phone: (632) 813-6552)
Color Ink Jet Printer
English
Copyright© 2001 by Pr