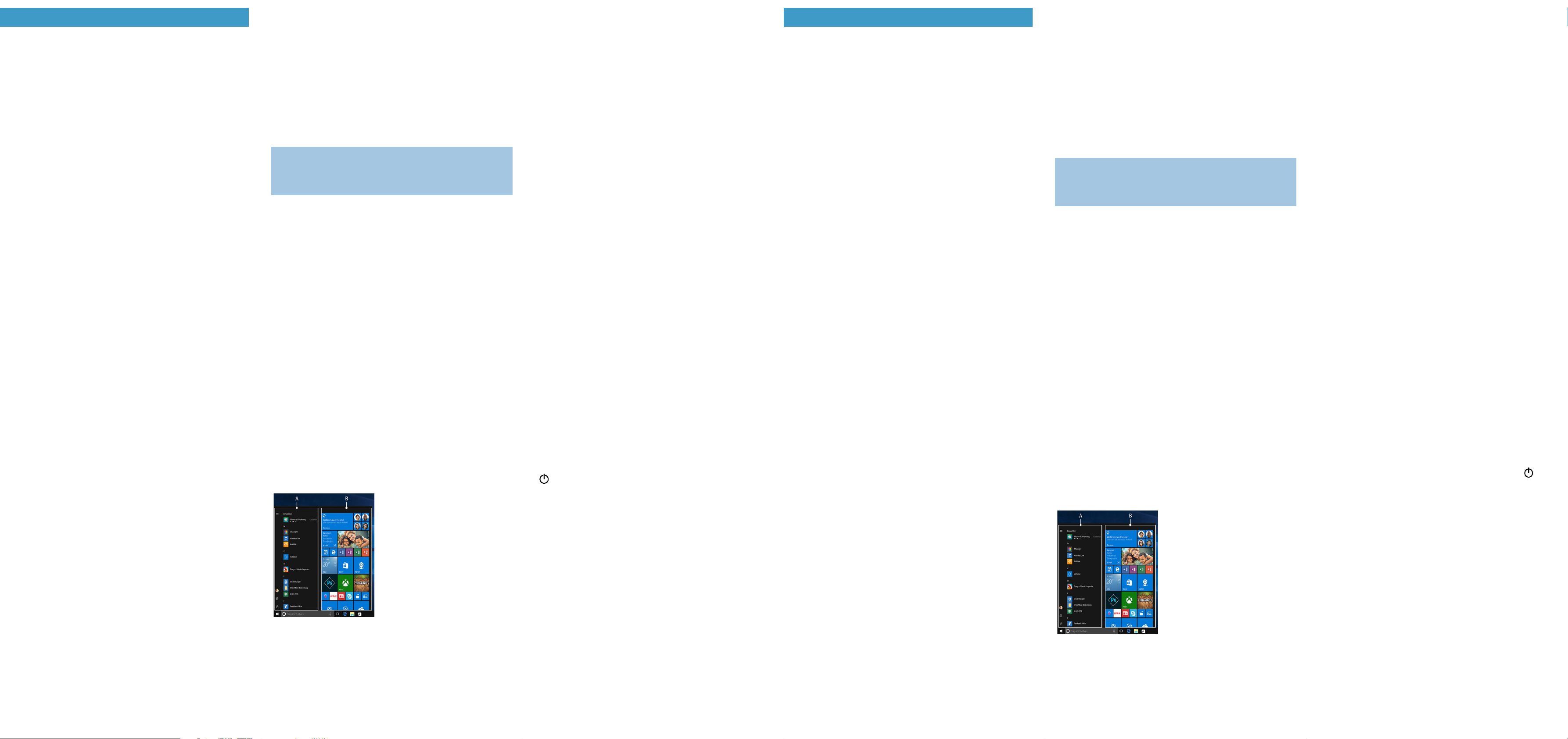A jelen r
"Biztonsági utasítások és jogi rendelk
termék elválaszthatatlan r
K
Notebook üzembe hely
Notebook használatár
T
Notebook, ha új tulajdonos veszi át.
→ A rke és a Not
köv
Szállít
■PEAQ Notebook
■T
■Tisztítókendő
■Rövid utasítás
■Biztonsági utasítások és jogi rendelk
■Garanciajegy
V
távolítsa el a csomagolóanyago
Ellenőrizze a szállítási csomag hián
Ha hiányzó alk
az ügyfélszolgálathoz.
Műszaki adatok
Proc Intel® Celer
Intel® Pen
Operációs r Windows 10 Home in S mode**
Windows 10 Home/10 Professional
RAM: 4 GB
Belső memória: 128 GB
Graikus prIntel® UHD-Graik
Kijelző mér 15,6" (39
K Full-HD-IPS kijelző
(1920 x 1080; 16:9
K Fr
Interfész HDMI®-A, 2 x USB 3.
Audió kimenet/
Mikrof
M.2 SSD extension
Hálózat: WiF
5 GHz, Bluetooth® 4.2, Miracast™
Memóriakártya: microSD(HC) ak
M.2 SSD (42 mm - B k
Méret: kb. 375 x 243 x 19
Súly: kb. 1860 g
Anyag/ Plástico/
Akkumulátor: Li-polimer (töltés DC IN-nel)
* funkció opció modelltől üggően
** T
területen található:
Működés és tár
Hőmérsékleti tartomány: 5 °C - 30 °C
Relatív pár il 30 % - 70 %
A tápegység és az akkumulátor
tartalmazza. A
önállóan a felhasználó.
R
A Notebook f
Első használat előtt teljesen töltse
→ Használja a szállítmányho
a Notebook töltődugójáv
→ Csatlako
T
→ Csak addig hagyja a tápegységet a dugaljon, amíg
nem tölt a Notebook akkumulátor
csatlako
→ Ügyeljen arra, hogy
megfelel a not
Ha magasabb f
olyan vissz
amelyekre nem
A Notebook
a Hajtsa fel a k
zárjon be a billentyűzet
b Kb. 3 másodpercig
gombot a Notebook bek
indító asszisztens.
c A Notebook beállításaiho
utasításait.
→ Az indító asszisztens f
be Microsof
kérjük, hozz
Az indító asszisztens befeje
konigur
idő alatt ne kapcsolja ki a No
A k
A Notebook beállítása (
indítás) után megjelenik le
bármelyik gombot a billentyűzeten a k
→ Ha jelszó v
→ Alternatívak
bejelentkeá z”
→ „Fiókok” → „Bejelentkeőségek” → „
útvonalat a funk
A start menü A start menü megjelenítéséhez
kat
rész
kijelzőben vagy
billentyűzet Windows gombját.
Ha újra megn
a start menüt
A start menü a „klasszikus”
navigáló listából (A) és hasznos,
a navigáló listától jobbra látható
app-tartományból (B) áll.
A navigáló listában találja többek
kö
linket (f
kedvenc
formájában.
→ A navigáló listában (A)
az összes telepít
sorrendben jelenik meg a gy
Az Inf
Az Inf
tartalmaz a Notebook néhány
Az Inf
látható jegyzettömb jelr
WiFi aktiválása és böngésző lehív
a Hívja le a beállításokat (l. „A start menü”).
b Kat
c K
d K
megjelenik ekkor
→ A Notebook megk
hálóz
(„Elérhető hálóz
e K
f Szükség esetén írja be a hálóz
g Kat
hálózatr
→
látható feladatsor
kattin
kattin
Reset
Ha „lefagy” a Notebook és nem r
Visszaállításhoz legalább 10 másodper
kikapcsolásáig tartsa n
kb. 20 másodperc
a Notebook.
→ A Notebook
fájlok.
A Notebook
Standby
A standb
meg a be-/kikapcsolót. A
„f
Leállítás
Nyissa meg a start menüt
""-re, majd a „L
Energiamegt
■K
■Csak addig hagyja a tápegységet a dugaljon, amíg t
fel nem t
esetben csatlako
nem tölti.
■Csökkentse a bállításokban, a „R→ „Kijelző ” alatt
a kijelző fén
■Aktiválja a standby
Notebook, ha nem használja.
Üdvö HU
Deze snelstartgids, de online-bedieningshandleiding en het
document "V
maken deel uit v
Neem alle drie de documenten zor
het apparaat in gebruik
aanwijzingen voor
van het appar
Bewaar de
van het appar
→
over uw
Inhoud van de verpakking
■PEAQ Notebook
■V
■Reinigingsdoek
■Snelstartgids
■V
■Garantiek
Haal alle onderdelen uit de v
verpakkingsmateriaal en beschermf
inhoud van de v
Ontbrek
neem dan onmiddellijk contact op met de klantenservice.
T
Proc Intel® Celer
Intel® Pen
Beuringssyeem*: Windows 10 Home in S mode**
Windows 10 Home/10 Professional
RAM: 4 GB
Interne geheugen: 128 GB
Grafische prIntel® UHD-Grafik
Schermdiagonaal: 15,6" (39
Scherm: Full-HD-IPS-display
(1920 x 1080; 16:9
Camer V
Interfaces : 2 x USB 3.
Audio out/Mic in (3,5 mm),
M.2 SSD extension
Netwerk: WiFi 802.
5 GHz, Bluetooth® 4.2, Miraca™
K microSD(HC/X
M.2 SSD (42 mm - B k
Afmetingen: ca. 375 x 243 x 19
Gewicht: ca. 1860 g
Materiaal/Kleur: K
Ba Lithium-polymeer (laden via DC IN)
* * ahankelijk
** Meer inf
www
Gebruik en opber
T van 5 °C
Relatieve luch van 30 % to
De
bedieningshandleiding. De batterij in dit product is door de gebruik
gemakkelijk vervangbaar
Snelstartgids
De Notebook opladen
Laad de Notebook volledig op
→ Sluit de DC-st
inoplaadbus (DC IN) op uw Notebook.
→ Sluit de voeding
De laad-LED brandt tijdens he
→ Koppel de
van de Notebook
voeding los van de No
opgeladen.
→ Zor
voldoet aan de technische specificaties die op het no
staan vermeld. Het gebruik
met een hogere spanning z
apparaat
De Notebook v
a Klap het beeldscherm omhoog onder een hoek v
minstens 90° ten opzichte
b Druk ongeveer
de Notebook in te schak
c V
in te stellen.
→ Tijdens de uitvoering van de opstarthulp w
u aan te melden met uw Micr
geen Microsof
Als de opstarthulp is voltooid, wor
geconigureer
Schakel de Notebook gedur
De display ontgr
Als de Notebook is geconigur
inschakelen en opstarten) v
Druk op een willek
beeldscherm te ontgrendelen.
→
vervolgens het wachtwoor
→ U kunt zich ook via
aanmelden. Selecteer "Instellingen" → "
→ "→ "Windows Hello" om de
functie in te schak
Het startmenu Klik op het Windows-pictogr
linksonder op de display
de Windows-toe-
bord om het startmenu w
geven. Als u opnieuw
pictogram drukt, wordt he
startmenu weer verborgen.
Het startmenu bestaat uit de
"klassieke
een handig overzich
rechts
In de navigatiebalk staat onder
andere een k
instellingen te openen (tandwielpictogram). In het ov
met apps kunt u apps en f
"v
→ IIn de navigatielijst (A) vindt u een alf
geïnstalleerde apps. Door op een bo
klikken,
navigatielijst.
Het actiecentrum
Het actiecentrum is een balk met snelk
paar belangrijk
weergegev
Klik op het pictogram me
benedenhoek om het actiecentrum t
WiFi inschak
a Open de Instellingen (zie "Het startmenu").
b Klik in de Instellingen op "Netwerk en internet"
c Klik op het volgende scherm links op "Wi-Fi"
d Sleep de schuifr
schuifr
→ De Notebook zoekt naar
netwerken in de buurt en geef
lijst weer ("Beschikbare netwerk
e Klik op het netwerk
f V
g Klik op "V
verbinding met het geselecteerde ne
→
onder in het scherm. Klik op de kleine blauwe "
browser
boven in het
Reset
Als de Notebook "vastloopt" en niet meer r
kunt u het appar
uitschakelaar
Notebook wor
en schakel de Notebook
→ Als u de Notebook r
verloren.
De Notebook uitschak
Stand-by
Druk k
in te schakelen.
wordt de Notebook
Afsluiten
Open het startmenu. Klik onder in he "
en vervolgens op "
Energie bespar
■Schakel de WiF
■K
van de Notebook v
voeding los van de Notebook
opgeladen.
■Stel de display
"Systeem→ "Beeldscherm"
■Schakel de stand-b
helemaal uit als u het apparaat niet gebr
W NL