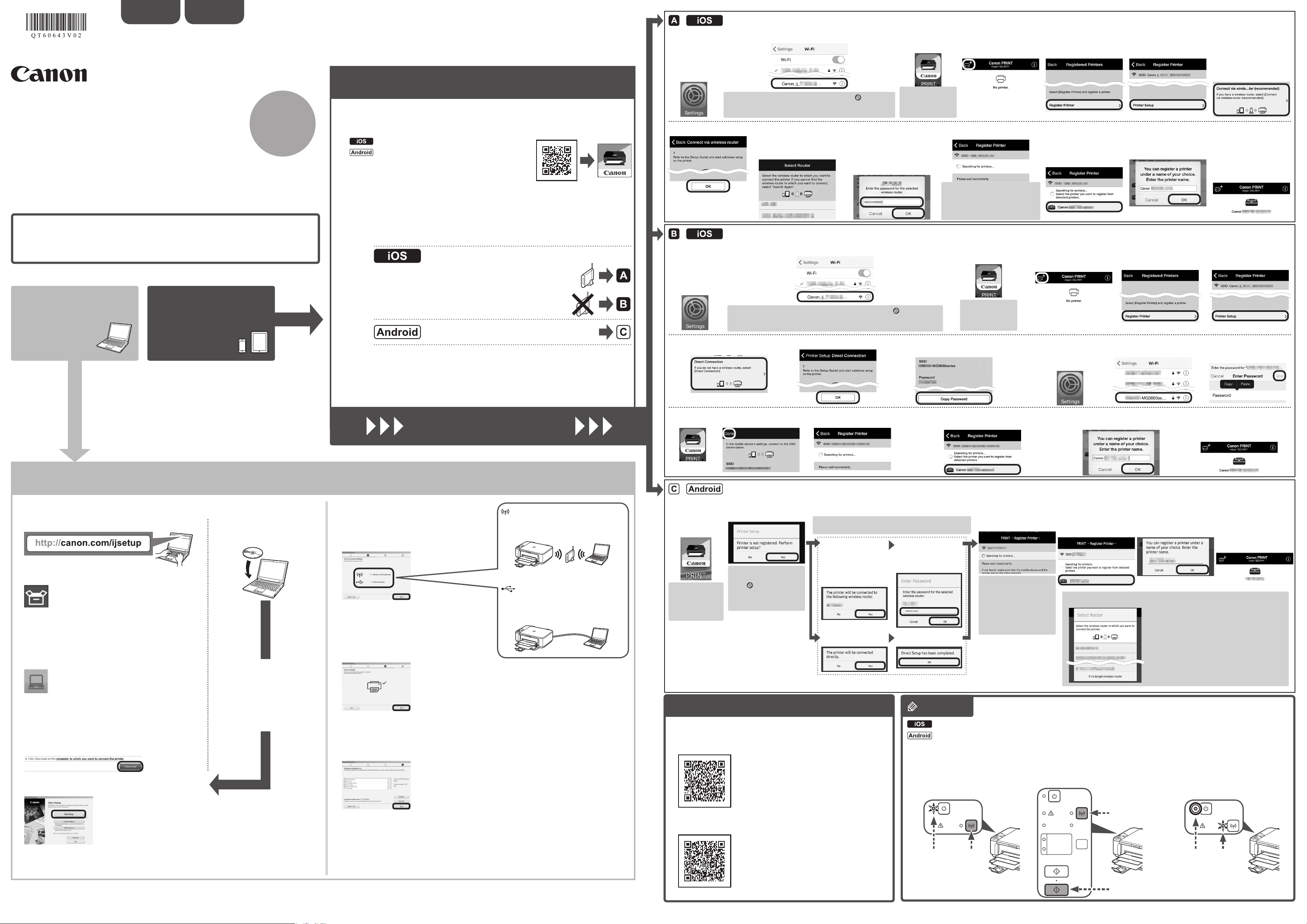-
Canonprinter vorige keer normaal uitgeschakeld!
Reageer op deze vraag Misbruik melden
Bij terugkomst printer in geschakeld en willen printen.
Het lijkt erop dat het papier nu niet meer "gegrepen" wordt?
Weet iemand raad? Meerdere malen papier opnieuw ingelegd maar de printer weigert zonder een foutmelding Gesteld op 18-3-2024 om 16:28 -
Kan een MG3650S vergroot en/of verkleind copieren? Gesteld op 24-1-2024 om 18:54
Reageer op deze vraag Misbruik melden -
Ik kan mijn printer niet verbinden met wifi na installatie nieuw netwerk Gesteld op 15-8-2023 om 09:30
Reageer op deze vraag Misbruik melden -
heb inkt vervangen en printer vraagt om deze uit te lijnen hoe doe ik dat Gesteld op 26-7-2023 om 12:14
Reageer op deze vraag Misbruik melden -
Hoe krijg ik het pictogram van de Canon Pixma 2555S printer op het bureaublad? Gesteld op 15-7-2023 om 21:32
Reageer op deze vraag Misbruik melden -
op mijn printer CANON MG 3650S blijft het orange lichtje branden - wat te doen - drukt niet altijd af Gesteld op 12-7-2023 om 11:30
Reageer op deze vraag Misbruik melden -
Het lampje naast c blijft branden en hij wil niet meer afprinten. Gesteld op 2-7-2023 om 12:55
Reageer op deze vraag Misbruik melden -
Canon Pixma MG3600
Reageer op deze vraag Misbruik melden
Tijdens uitlijnen stop de procedure ineens daarmee. Komt in storing. Geen papier jam. Meerdere malen herstart / gereset.
Wat kan hier de oorzaak van zijn?
Grt Rick W Gesteld op 28-6-2023 om 14:20 -
ik wil een foto scannen en opslaan op mijn laptop.
Reageer op deze vraag Misbruik melden
de printer CanonMG3600 schrijft dan.
kan de opgegeven met niet vinden. controleer de opslagintellingen.
wat moet ik doen? Gesteld op 16-5-2023 om 16:49-
Vooraf moe je bij "Instellingen" bepalen HOE je de foto wilt scannen, WAAR je hem wilt opslaan en WELKE NAAM je de scan wilt geven. Daarna kun je naar "Scannen" gaan en "Foto' kiezen. Geantwoord op 16-5-2023 om 20:58
Waardeer dit antwoord Misbruik melden
-
-
printer print niet. Er verschijnt een kader met optie, inktdetails en help. Bij geschatte inktniveaus is alles blanco.
Reageer op deze vraag Misbruik melden
Kan wel scannen en printen. Krijg verder geen foutmelding. Wat kan er aan de hand zijn? Canon MG 3600 Gesteld op 7-2-2023 om 21:17 -
Help! krijg geen verbinding met wifi. Wifi lampje blijft branden.canon mg3600s Gesteld op 18-1-2023 om 08:29
Reageer op deze vraag Misbruik melden -
Printer kan niet verbinden met laptop. Uit printen e-mail komt niet in wachtrij Gesteld op 13-1-2023 om 13:20
Reageer op deze vraag Misbruik melden -
Kan printkop niet uitlijnen. Test pagina stopt halverwege en printer maakt dan een klappend geluid. Gesteld op 30-11-2022 om 10:55
Reageer op deze vraag Misbruik melden -
Bij het printen geeft de laptop aan dat er een communicatieproblemen is tussen laptop en printer , hoe los ik deze op?. Gesteld op 23-11-2022 om 19:52
Reageer op deze vraag Misbruik melden-
De USB-kabel controleren en eventueel opnieuw aansluiten/verbinden.
Waardeer dit antwoord Misbruik melden
De software die bij de printer hoort, opnieuw installeren.
De printer in z'n geheel verwijderen (in configuratiescherm) en helemaal opnieuw installeren volgens de handleiding. Geantwoord op 24-11-2022 om 15:27
-
-
Ik wil cartridge vervangen van mijn Canon 3600MG. Hoe open ik de klep? Gesteld op 29-8-2022 om 11:23
Reageer op deze vraag Misbruik melden -
ik heb cardridges vervangen omdat deze leeg waren,maar blijkbaar is de uitlijning nu niet meer ok.Hoe kan ik de uitlijning terug in orde brengen Gesteld op 8-8-2022 om 13:03
Reageer op deze vraag Misbruik melden-
Zie: Printkop uitlijnen:
Waardeer dit antwoord Misbruik melden
Klik op deze LINK
Succes! Geantwoord op 9-8-2022 om 10:14
-
-
Wachtwoord vergeten voor wifi connectie met iphone Gesteld op 15-7-2022 om 17:46
Reageer op deze vraag Misbruik melden -
Twee oranje lampjes flikkeren 16 x. Wat is er fout Gesteld op 17-6-2022 om 16:46
Reageer op deze vraag Misbruik melden -
absortie kussen vervangen of schoonmaken van mijn canon printer MG 3600 serie Gesteld op 26-5-2022 om 22:49
Reageer op deze vraag Misbruik melden -
ik wil van een artikel een kopie maken, maar wel grotere letters Gesteld op 20-2-2022 om 15:18
Reageer op deze vraag Misbruik melden-
Je zou het artikel kunnen scannen als foto (JPG) en de foto op je PC in een fotobewerkingsprogramma kunnen vergroten. Daarna die foto afdrukken, maar past het geheel dan nog op een A4'tje? Geantwoord op 20-2-2022 om 17:29
Waardeer dit antwoord Misbruik melden
-
-
nieuwe cartridges geplaats maar de printer drukt niet af Gesteld op 2-2-2022 om 17:14
Reageer op deze vraag Misbruik melden-
Originele Canon of "refilled"? Geantwoord op 2-2-2022 om 17:22
Waardeer dit antwoord Misbruik melden
-
-
kan de printer met draad ook apart ingesteld worden naar draadloos
Reageer op deze vraag Misbruik melden
Gesteld op 1-2-2022 om 11:48 -
op mijn printer canon ts 3300 zijn er op dat schermpje iedere keer cijfertjes wat betekent dat
Reageer op deze vraag Misbruik melden
Gesteld op 21-11-2021 om 11:28-
Verkeerd forum: Dit is forum Canon PIXMA MG3600 series! Geantwoord op 21-11-2021 om 12:01
Waardeer dit antwoord Misbruik melden
-
-
Mevr. Men. Als ik het Quick menu open van mijn Canon MG 3600 via mijn bureaublad dan staat er achter Scannen in dat scherm niets achter. Wat is er aan de hand, of heb ik fout gedaan? M.vr.gr. Gesteld op 7-11-2021 om 13:17
Reageer op deze vraag Misbruik melden-
Ik begrijp de vraag niet. Hoe bedoel je: "achter Scannen in dat scherm staat niets"?
Waardeer dit antwoord (1) Misbruik melden
Als je in het hoekpunt van die L klikt, krijg je het hoofdmenu. Daarin staan op de tweede regel alle mogelijkheden van het "Scan-menu". Zo niet, dan is de zaak niet goed geïnstalleerd. Geantwoord op 8-11-2021 om 00:07
-
-
Er staat geen tekst achter Scannen in getvhoofdmenu. Kan daarom ook niet scannen. Achter al het andere wel en dat werkt. Dan is het niet goed geïnstalleerd.
Waardeer dit antwoord Misbruik melden
M.vr gr. Geantwoord op 8-11-2021 om 05:25