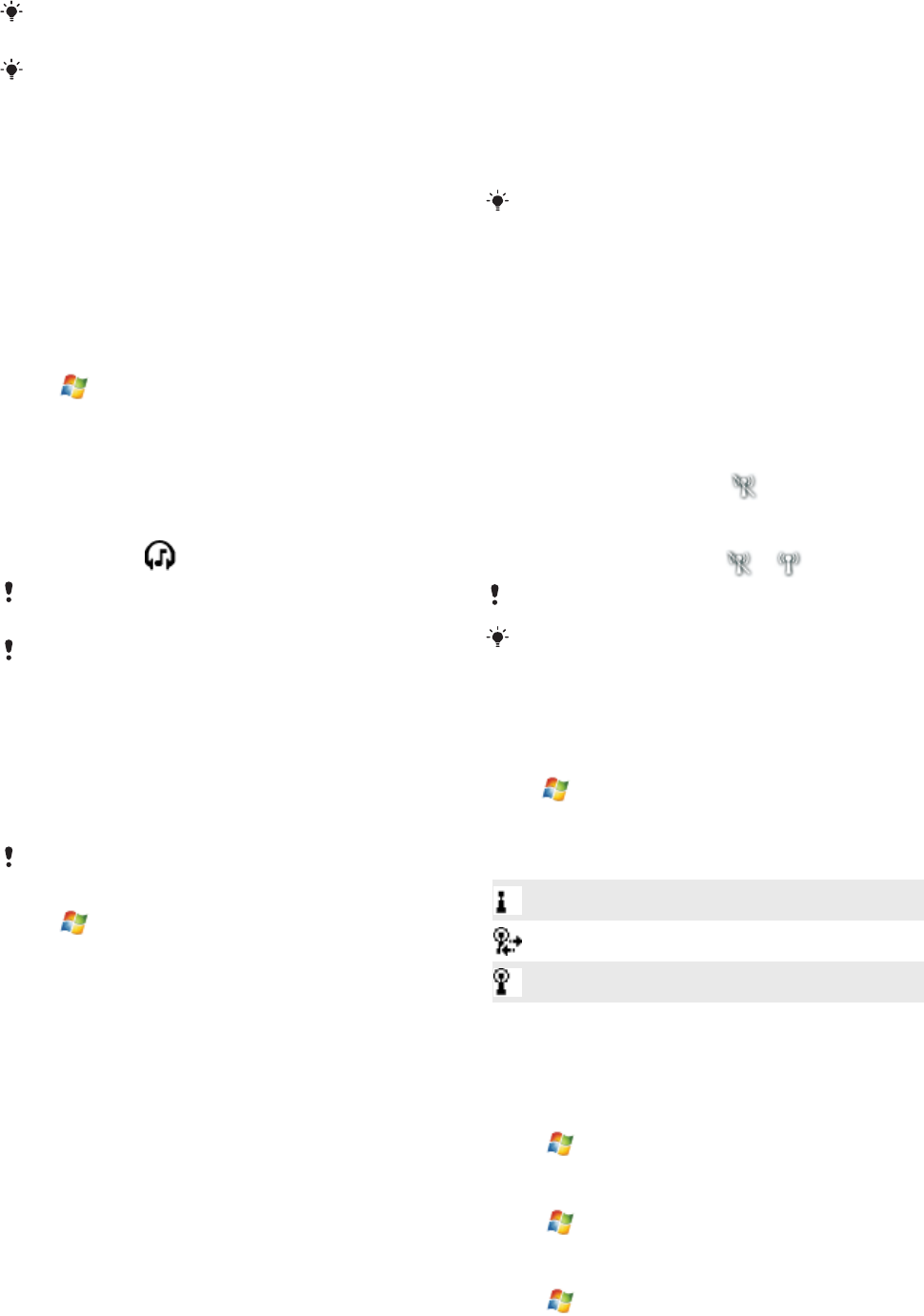-
Als wij een nieuwe mobiel Kopen wat raad U ons dan aan ,een Nokia ?? of SONY Samsung Gesteld op 6-2-2021 om 16:06
Reageer op deze vraag Misbruik melden -
Ik kan niks downloaden op mijn mobiel, hoe kan dat? Gesteld op 1-9-2013 om 17:37
Reageer op deze vraag Misbruik melden-
wil whatsappdownloaden
Waardeer dit antwoord Misbruik melden
Geantwoord op 3-9-2013 om 02:22
-
-
wil whatsappdownloaden
Waardeer dit antwoord Misbruik melden
Geantwoord op 3-9-2013 om 02:23 -
hoe zit ik sony ericsson xperia uit Gesteld op 1-3-2013 om 08:56
Reageer op deze vraag Misbruik melden-
bovenop de mobeil links zit n knopje dat moet je indrukken. Dan krijg je de vraag of je de
Waardeer dit antwoord Misbruik melden
mobiel wilt uitschakelen. Succes Geantwoord op 1-3-2013 om 09:02
-
-
taal van mijn telefoon verandert per ongeluk en ik kan niet meer vinden hoe ik moet veranderen in nederlands..:( Gesteld op 26-10-2012 om 17:10
Reageer op deze vraag Misbruik melden-
klik in menu op de sleutel en de schroevendraaier (icoon) dan 11 de woord aanklikken dan eerste en daar zit je in taalmenu! Geantwoord op 9-12-2012 om 07:10
Waardeer dit antwoord (4) Misbruik melden
-
-
Verwijderen van contacten Gesteld op 20-4-2012 om 16:39
Reageer op deze vraag Misbruik melden-
Ik wil telefoonnummers wijzigen of verwijderen hoe doe ik dat Geantwoord op 13-8-2013 om 13:36
Waardeer dit antwoord Misbruik melden
-
-
Mijn xperia x1 wilt niet meer aan.Hoe moet dat? Gesteld op 18-4-2012 om 11:43
Reageer op deze vraag Misbruik melden-
Mijn xperia x1 wilt niet meer aan.Hoe moet dat? Geantwoord op 18-4-2012 om 11:47
Waardeer dit antwoord (16) Misbruik melden
-
-
Graag zou ik willen weten hoe ik een nummer moet bellen wat niet in mijn contacten staat opgeslagen. Dus even een los nummer bellen.Hoe gaat dit? Gesteld op 16-7-2011 om 18:41
Reageer op deze vraag Misbruik melden-
druk op het groene knopje.
Waardeer dit antwoord (1) Misbruik melden
dat helemaal rechts onder het beeldscherm. Geantwoord op 4-4-2012 om 19:23
-
-
hij wil niet meer aan Gesteld op 29-6-2011 om 16:32
Reageer op deze vraag Misbruik melden-
ja ik heb het zelfde ik ben hem aan het opladen rood ledje brand via 220volt naar 12volt wil nog steeds niet aan en toen ik hem opladen zegt hij u batterij is bijna leeg maar dan start hij wel op wat is en kan het probleem zij? met de vrg. cor ps. antwoord gaarne cor. Geantwoord op 19-8-2013 om 01:08
Waardeer dit antwoord Misbruik melden
-
-
handleiding xperia x8 Gesteld op 23-6-2011 om 12:48
Reageer op deze vraag Misbruik melden-
graag uit gebreide handleiding Geantwoord op 23-6-2011 om 12:49
Waardeer dit antwoord Misbruik melden
-
-
mijn touchscreen doe het niet meer. heb ik hem per ongeluk vergrendeld of is hij kapot? Gesteld op 30-10-2010 om 21:14
Reageer op deze vraag Misbruik melden-
als je hem perongeluk hebt Geantwoord op 4-4-2012 om 19:26
Waardeer dit antwoord (6) Misbruik melden
-
-
ik zouw mijn sonyericson xperie x1 willen in nederlands zeten maar ik weet niet hoe kun je mij helpen ik heb hem van iemandt overgekocht en zijn taal is duchts en ik wil hem in het nederlands zeten
Reageer op deze vraag Misbruik melden
Gesteld op 28-9-2010 om 16:48-
duths of duth is het engelse woord voor nederlands
Waardeer dit antwoord Misbruik melden
maar staar er duths of deuths Geantwoord op 30-10-2010 om 16:41
-
-
hoe verwijder ik iconen uit mijn scherm Gesteld op 24-9-2010 om 10:27
Reageer op deze vraag Misbruik melden-
het gaat om de icoon berichten in het starscherm Geantwoord op 24-9-2010 om 10:29
Waardeer dit antwoord Misbruik melden
-
-
met je vinger op de icoon gaan staan en vast houde.
Waardeer dit antwoord Misbruik melden
dan verschijnt er een prullenbak beneden in het scherm en daar sleep je het icoontje heen. Geantwoord op 30-3-2011 om 19:00 -
kan email niet verzenden
Reageer op deze vraag Misbruik melden
Gesteld op 23-9-2010 om 21:59-
jij moet de gevens van jou telefoon aanbeide invullen dan moet hij doen, ik heb zelf xperia 10, voor ontvangen gevens van bv kpn invullen en voor vezenden de gevens van jou telefoon aanbeider bv kpn,vodafone.
Waardeer dit antwoord (1) Misbruik melden
mvg Geantwoord op 10-10-2010 om 11:42
-
-
hoe kan ik mijn mobiel Sony Ericsson xperia taal veranderen van Deutsche naar Nederlands Gesteld op 27-8-2010 om 23:46
Reageer op deze vraag Misbruik melden-
Dit probleem heb ik ook,of heb je al een oplossing?
Waardeer dit antwoord Misbruik melden
groet moos Geantwoord op 9-2-2011 om 23:33
-
-
Is het mogelijk om de trilfunctie uit te schakelen? Vind dit nogal vervelend. Gesteld op 29-7-2010 om 00:15
Reageer op deze vraag Misbruik melden-
je gaat naar instellingen
Waardeer dit antwoord Misbruik melden
dan naar geluid en weergave
trilstand telefoon uit vinken en trilstand is uit
Geantwoord op 30-3-2011 om 19:03
-
-
'kan ik de tekst en letters vergroten Gesteld op 4-4-2010 om 20:51
Reageer op deze vraag Misbruik melden-
best meneer heb een gsm van ericsson f305 myn vrouw is slecht zinde kan ik als ze een bericht wil schryven de letters vergroten of is er een apperaat op de markt die dat kan dank u op voorbaat andre Geantwoord op 10-8-2010 om 10:33
Waardeer dit antwoord Misbruik melden
-
-
weet iemand hoe je woorden kunt verwijderen uit je telefoon? bijv. als je een bericht typt met de letters HE... komt er in een lijstje daaronder HEY, HEMA, enz te staan...
Reageer op deze vraag Misbruik melden
de batterijcover maak ik open met een extra brede paperclip ( die waar je een bedrijfsnaam op kan zeten) deze ertussen steken, en je gooit'm zo open Gesteld op 24-11-2009 om 16:12-
Menu > Instellingen > Toepassingen > Toepassingen beheren > Knop (menu) linksonder > Filter > Alles > Standaardinvoer > Gegevens wissen.
Waardeer dit antwoord Misbruik melden
Geantwoord op 8-3-2011 om 13:03
-